
Grundläggande Windows-funktioner

|
|
Funktionen kan variera beroende på vilken dator du använder.
|
Visa skrivarmappen
Windows Server 2012 R2
Högerklicka på [Start] välj [Kontrollpanel]
välj [Kontrollpanel]  [View devices and printers].
[View devices and printers].
Högerklicka på [Start]
 välj [Kontrollpanel]
välj [Kontrollpanel]  [View devices and printers].
[View devices and printers].Windows 10/Windows Server 2016/Windows Server 2019/Windows Server 2022
[ ]
]  välj [Windows-systemet]
välj [Windows-systemet]  [Kontrollpanelen]
[Kontrollpanelen]  [Maskinvara och ljud]
[Maskinvara och ljud]  [Enheter och skrivare].
[Enheter och skrivare].
[
 ]
]  välj [Windows-systemet]
välj [Windows-systemet]  [Kontrollpanelen]
[Kontrollpanelen]  [Maskinvara och ljud]
[Maskinvara och ljud]  [Enheter och skrivare].
[Enheter och skrivare].Windows 11
Högerklicka på [ ]
]  välj [Alla appar]
välj [Alla appar]  [Verktyg för Windows]
[Verktyg för Windows]  [Kontrollpanelen]
[Kontrollpanelen]  [Visa enheter och skrivare].
[Visa enheter och skrivare].
Högerklicka på [
 ]
]  välj [Alla appar]
välj [Alla appar]  [Verktyg för Windows]
[Verktyg för Windows]  [Kontrollpanelen]
[Kontrollpanelen]  [Visa enheter och skrivare].
[Visa enheter och skrivare].Visa delade skrivare i utskriftsservern
1
Öppna Windows Explorer.
Windows Server 2012 R2
Högerklicka på [Start] välj [Utforskaren].
välj [Utforskaren].
Högerklicka på [Start]
 välj [Utforskaren].
välj [Utforskaren].Windows 10/Windows Server 2016/Windows Server 2019/Windows Server 2022
Högerklicka på [ ]
]  välj [File Explorer].
välj [File Explorer].
Högerklicka på [
 ]
]  välj [File Explorer].
välj [File Explorer].Windows 11
Högerklicka på [ ]
]  välj [Utforskaren].
välj [Utforskaren].
Högerklicka på [
 ]
]  välj [Utforskaren].
välj [Utforskaren].2
Välj skrivarservern från [Nätverk].
Om du vill visa datorerna i nätverket måste du kanske aktivera nätverksidentifiering eller söka efter datorer i nätverket.
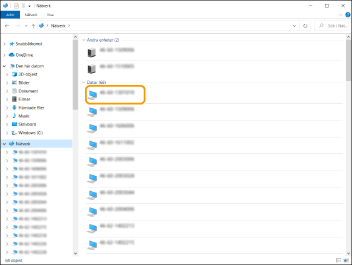
Den delade skrivaren visas.
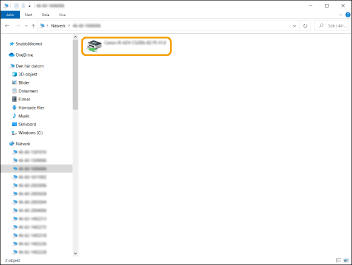
Kontrollera LPR/RAW-skrivarporten
1
Öppna skrivarmappen. Visa skrivarmappen
2
Högerklicka på maskinens skrivarikon och klicka på [Egenskaper för skrivare].
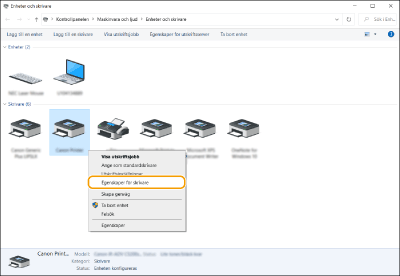
3
Kontrollera portinställningarna.
Klicka på fliken [Portar].
Kontrollera att rätt port har valts för skrivaren.
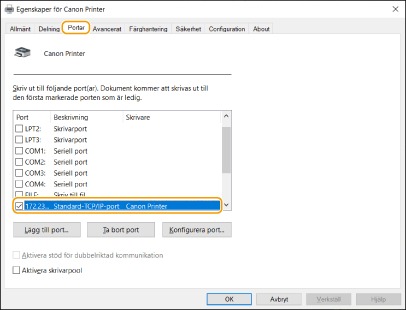
När du skriver ut från Microsoft Store-appen
Windows Server 2012 R2
Visar snabbknappsfältet på höger sida av skärmen Tryck eller klicka på [Enheter]
Tryck eller klicka på [Enheter]  [Skriv ut]
[Skriv ut]  Den drivrutin du använder
Den drivrutin du använder  [Skriv ut].
[Skriv ut].
Visar snabbknappsfältet på höger sida av skärmen
 Tryck eller klicka på [Enheter]
Tryck eller klicka på [Enheter]  [Skriv ut]
[Skriv ut]  Den drivrutin du använder
Den drivrutin du använder  [Skriv ut].
[Skriv ut].Windows 10
Tryck eller klicka på [Skriv ut] på programmet Den drivrutin du använder
Den drivrutin du använder  [Skriv ut].
[Skriv ut].
Tryck eller klicka på [Skriv ut] på programmet
 Den drivrutin du använder
Den drivrutin du använder  [Skriv ut].
[Skriv ut].

|
|
Om du skriver ut med den här metoden finns det bara ett begränsat antal utskriftsinställningar tillgängliga.
Om meddelandet [Något behöver åtgärdas med skrivaren. Gå till skrivbordet och ta hand om det.] visas, går du till skrivbordet och följer anvisningarna i dialogrutan. Meddelandet visas när enheten är inställd på att visa användarnamn under utskrift och liknande instanser.
|