
Använda maskinen med program
Skriv ut genom att använda program från en mobil enhet som är ansluten till maskinen. Olika program, inklusive exklusiva Canon-program, stöds. Använd på korrekt sätt enligt din enhet, dina program och din situation.
Canon PRINT Business
Ett program för utskrift, etc. från mobila enheter som stöder iOS/Android. Inga åtgärder på maskinen är nödvändiga för att skriva ut. Se hjälpen i programmet eller Canons webbplats (https://global.canon/gomp/) för information om vilka operativsystem som stöds, detaljerade inställningsmetoder och förfaranden.

|
|
Canon PRINT Business kan hämtas kostnadsfritt, men kunden ansvarar själv för alla avgifter som rör internetanslutningen.
|
Skriva ut med Canon utskriftstjänst
Du kan enkelt skriva ut från menyn i program som stöder utrustningen för Android-utskrift. Mer information om vilka operativsystem som stöds och detaljerade inställningsmetoder och åtgärder finns på Canons webbplats (https://global.canon/gomp/).
Skriva ut och scanna med Mopria®
Enheten har också stöd för Mopria®. Om du använder Mopria® kan du skriva ut från mobila enheter som har stöd för Android med gemensamma rutiner och inställningar, även om tillverkare och modeller skiljer sig åt. Om du t.ex. använder skrivare som har stöd för Mopria® som tillverkats av olika tillverkare eller en skrivare som har stöd för Mopria® som finns på en plats du besöker, kan du skriva ut utan att behöva installera ett program som är exklusivt för varje tillverkare eller modell. Mopria® kan också användas för att direkt importera data som scannats med maskinen till mobila enheter som stöder Android. Mer information om modeller eller miljöer som stöds finns hos http://www.mopria.org.
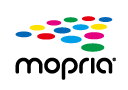
Bekräfta Mopria®-inställningar
Logga in till Remote UI (Fjärranvändargränssnittet) med administratörsbehörighet (Starta Remote UI (Fjärranvändargränssnittet))  [Inställningar/Registrering]
[Inställningar/Registrering]  [Nätverksinställningar]
[Nätverksinställningar]  [Mopria-inställningar]
[Mopria-inställningar]  och välj kryssrutan [Använd Mopria]
och välj kryssrutan [Använd Mopria]  [OK]
[OK]
 [Inställningar/Registrering]
[Inställningar/Registrering]  [Nätverksinställningar]
[Nätverksinställningar]  [Mopria-inställningar]
[Mopria-inställningar]  och välj kryssrutan [Använd Mopria]
och välj kryssrutan [Använd Mopria]  [OK]
[OK]

|
|
Om du aktiverar Mopria®-inställningen, ändras <Använd nätverkslänkscanning> också till <På>.
Om du vill använda Moprias® scanningstjänst måste <Använd nätverkslänkscanning> vara satt till <På>. <Använd nätverkslänkscanning>
|
Skriva ut med IPP överallt
Den här maskinen har även stöd för IPP överallt. Om din Chromebook stöder IPP överallt kan du skriva ut direkt från din Chromebook med IPP Everywhere.
Bekräftar IPP överallt
Logga in på Remote UI (Fjärranvändargränssnittet) med administratörsbehörighet (Starta Remote UI (Fjärranvändargränssnittet))  [Inställningar/Registrering]
[Inställningar/Registrering]  [Nätverksinställningar]
[Nätverksinställningar]  [Inställningar för IPP överallt]
[Inställningar för IPP överallt]  markera kryssrutan [Använd IPP överallt]
markera kryssrutan [Använd IPP överallt]  [OK]
[OK]
 [Inställningar/Registrering]
[Inställningar/Registrering]  [Nätverksinställningar]
[Nätverksinställningar]  [Inställningar för IPP överallt]
[Inställningar för IPP överallt]  markera kryssrutan [Använd IPP överallt]
markera kryssrutan [Använd IPP överallt]  [OK]
[OK]

|
|
Om du väljer [Använd IPP överallt], är följande inställningar i <TCP/IP-inställningar> inställt till <På>.
<Använd HTTP>
<Inställningar för IPP-utskrift>
<Använd IPv4 mDNS>
<Använd IPv6 mDNS>
|
Skriva ut från Windows Phone (Windows 10 Mobile och senare)
Du kan skriva ut från en Windows Phone utan att hämta ett specialprogram eller installera en drivrutin. Kontrollera att inställningarna <Använd WSD-utskrift>, <Använd WSD-sökning> och <Inställningar för Multicast Discovery> är aktiverade.
<WSD-inställningar>
<Inställningar för Multicast Discovery>
<WSD-inställningar>
<Inställningar för Multicast Discovery>

|
Scan for MobileMed tilläggsprogrammet ”Scan for Mobile” kan du använda maskinens scanningsfunktion från den mobila enheten. Du kan använda maskinen från den mobila enheten för att scanna original och sedan skicka bilden som du scannat på maskinen till den mobila enheten med hjälp av WebDAV-kommunikation.
|
Skriva ut från Chrome OS
Du kan skriva ut från Chrome OS utan att hämta ett specialprogram eller installera en drivrutin. För att skriva ut med maskinen är det nödvändigt att aktivera Mopria®.
Bekräfta Mopria®-inställningar
Logga in till Remote UI (Fjärranvändargränssnittet) med administratörsbehörighet (Starta Remote UI (Fjärranvändargränssnittet))  [Inställningar/Registrering]
[Inställningar/Registrering]  [Nätverksinställningar]
[Nätverksinställningar]  [Mopria-inställningar]
[Mopria-inställningar]  och välj kryssrutan [Använd Mopria]
och välj kryssrutan [Använd Mopria]  [OK]
[OK]
 [Inställningar/Registrering]
[Inställningar/Registrering]  [Nätverksinställningar]
[Nätverksinställningar]  [Mopria-inställningar]
[Mopria-inställningar]  och välj kryssrutan [Använd Mopria]
och välj kryssrutan [Använd Mopria]  [OK]
[OK]

|
|
Om du aktiverar Mopria®-inställningen, ändras <Använd nätverkslänkscanning> också till <På>.
Om du vill använda Moprias® scanningstjänst måste <Använd nätverkslänkscanning> vara satt till <På>. <Använd nätverkslänkscanning>
|
Skriva ut
1
Kontrollera att maskinen är påslagen och ansluten till en Chromebook innan du skriver ut.
Se Konfigurera nätverksmiljön för information om att kontrollera anslutningsstatus.
Se hjälpsidan för Chromebook (https://support.google.com/chromebook/answer/7225252) för mer information om utskrift.

|
|
Du kan också ansluta maskinen till en Chromebook med en USB -kabel. Se Chromebooks webbplats (https://support.google.com/chromebook/answer/7225252) för mer information om anslutningsförfarandet.
|

|
|
Utskrift från Chrome OS kanske inte stöds beroende på ditt land eller region.
|