Använda en Cloud Mail-server med OAuth 2.0
Konfigurera inställningarna för att använda Microsofts molntjänst, Microsoft Exchange Online eller Googles molntjänst Google Workspace med auktoriseringsramverket OAuth 2.0.
Konfigurera inställningarna för OAuth 2.0 (Microsoft)
Konfigurera den här inställningen via en dator med Fjärranvändargränssnittet. Det går inte att använda kontrollpanelen för att konfigurera inställningen.
Behörigheter som administratör eller nätverksadministratör krävs.
Behörigheter som administratör eller nätverksadministratör krävs.
1
Logga in på Fjärranvändargränssnittet som administratör. Starta Remote UI (Fjärranvändargränssnittet)
2
Från Fjärranvändargränssnittet portalskärm klickar du på [Inställningar/Registrering]. Remote UI (Fjärranvändargränssnittet) -skärm
3
Klicka på [Skicka]  [OAuth 2.0-inställningar (Microsoft)].
[OAuth 2.0-inställningar (Microsoft)].
 [OAuth 2.0-inställningar (Microsoft)].
[OAuth 2.0-inställningar (Microsoft)].Skärmen [OAuth 2.0-inställningar (Microsoft)] visas.
4
Klicka på [Redigera] i [Grundinställningar].
Skärmen [Redigera grundinställningar] visas.
5
Markera kryssrutan [Använd OAuth 2.0 (Microsoft)].
6
Välj om certifikatet ska verifieras när TLS-krypterad kommunikation sker med servern.
Markera kryssrutan [Verifiera servercertifikat] för att verifiera certifikatet.
Markera kryssrutan [Lägg till CN till verifieringsobjekt] för att lägga till ett vanligt namn (CN) till verifieringsartiklarna.
7
Öppna [Slutpunkt för Microsoft Entra ID-auktoriseringsserver] och ange URL-adressen till auktoriseringsservern.
|
https://login.microsoftonline.com/<tenant>/oauth2/v2.0
|
Öppna <tenant> och ange [common], [consumers] eller [organizations] beroende på maskinens användningsmiljö.
8
Klicka på [OK].
Skärmen [OAuth 2.0-inställningar (Microsoft)] visas på nytt.
9
Vänta några sekunder och klicka sedan på [ ].
].
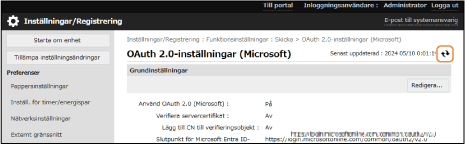
10
Se till att [Upprättade anslutning] visas för [Status för serveranslutning].
11
Klicka på länken som visas bredvid [Slutpunkt för Microsoft Entra ID-auktoriseringsserver] och auktorisera servern enligt anvisningarna som visas på skärmen.
Följ anvisningarna i [Meddelande] och ange användarkoden som visas i [Användarkod].
Auktoriseringen sker inom den tidsperiod som anges i [Användarkod löper ut om].
12
Vänta ett par minuter och klicka sedan på [ ].
].
13
Se till att [Aktiv] visas för [Tokenstatus].
14
Logga ut från Fjärranvändargränssnittet.
Konfigurera inställningarna för OAuth 2.0 (Google)
Konfigurera den här inställningen via en dator med Fjärranvändargränssnittet. Det går inte att använda kontrollpanelen för att konfigurera inställningen.
Behörigheter som administratör eller nätverksadministratör krävs.
Behörigheter som administratör eller nätverksadministratör krävs.
1
Logga in på Fjärranvändargränssnittet som administratör. Starta Remote UI (Fjärranvändargränssnittet)
2
Från Fjärranvändargränssnittet portalskärm klickar du på [Inställningar/Registrering]. Remote UI (Fjärranvändargränssnittet) -skärm
3
Klicka på [Skicka]  [OAuth 2.0-inställningar (Google)].
[OAuth 2.0-inställningar (Google)].
 [OAuth 2.0-inställningar (Google)].
[OAuth 2.0-inställningar (Google)].Skärmen [OAuth 2.0-inställningar (Google)] visas.
4
Klicka på [Redigera] i [Grundinställningar].
Skärmen [Redigera grundinställningar] visas.
5
Markera kryssrutan [Använd OAuth 2.0 (Google)].
6
Välj om certifikatet ska verifieras när TLS-krypterad kommunikation sker med servern.
Markera kryssrutan [Verifiera servercertifikat] för att verifiera certifikatet.
Markera kryssrutan [Lägg till CN till verifieringsobjekt] för att lägga till ett vanligt namn (CN) till verifieringsartiklarna.
7
Ange [Klient-ID] och [Klienthemlighet] och klicka på [OK].
Skärmen [OAuth 2.0-inställningar (Google)] visas på nytt.
Ange klient-ID:et och -hemligheten som har erhållits från Google Workspace. Se webbplatsen för Google Workspace för mer information.
8
Vänta några sekunder och klicka sedan på [ ].
].
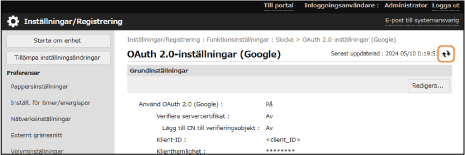
9
Klicka på [Registrera] i [Information för auktorisering].
Skärmen [Registrera information för auktorisation] visas.
10
Klicka på länken som visas bredvid [URL för Googles auktoriseringsserver] och auktorisera servern enligt anvisningarna som visas på skärmen.
I [Auktoriseringskod] ska du ange delen <Authorization Code> av URL:en som visas på felskärmen när auktoriseringen sker.
|
https://xxxxxxxxxx&code=<Authorization Code>&scope=xxxxxxxxxx
|
11
Klicka på [OK].
Skärmen [OAuth 2.0-inställningar (Google)] visas på nytt.
12
Vänta ett par minuter och klicka sedan på [ ].
].
13
Se till att [Aktiv] visas för [Tokenstatus].
14
Logga ut från Fjärranvändargränssnittet.