A8X7-0FR
ビジュアルメッセージ機能を設定することで、簡単なコンテンツやメッセージをタッチパネルディスプレー上に表示できます。
ビジュアルメッセージ機能を設定すると、タイミングに関わらず、<ホーム>画面の<ビジュアルメッセージ>からコンテンツを確認できます。コンテンツは直前に表示されたものが表示されます。
表示するコンテンツは同一ネットワーク上にある他のキヤノン複合機のアドバンスドボックス、もしくはファイルサーバーに保存されているファイルを設定してください。
他の機器と連携する プロキシーサーバーを経由して、インターネット上のウェブサイトをコンテンツとして設定することもできます。本機能でのプロキシー設定は、
<プロキシー設定> での設定内容に従います。
強制留め置き印刷が有効で、[プリント開始時に表示する]にチェックマークをつけている場合、コンテンツがプリント開始時に表示されます。
ポータルページで[設定/登録]をクリックする
リモートUIの画面について [ライセンス/その他]
[ビジュアルメッセージ]
[表示設定]をクリックする
表示するタイミングとコンテンツを設定する
コンテンツをログアウト後やオートクリア後に表示させる場合はチェックマークを付けます。
ログアウト後のコンテンツ表示は<ログイン画面の表示設定>を<操作開始時に表示>に設定している場合に有効です。また、オートクリア後にコンテンツを表示させる場合は<オートクリア移行時間>を1分以上に設定してください。
コンテンツをログイン後に表示させる場合はチェックマークを付けます。<ログイン画面の表示設定>を<操作開始時に表示>に設定している場合に有効です。
コンテンツをプリント開始時に表示させる場合はチェックマークを付けます。強制留め置き印刷を設定している場合に有効です。
表示するコンテンツを[SMB]でアクセスする場合はチェックマークを付けます。
表示するコンテンツを[HTTP/WebDAV]でアクセスする場合はチェックマークを付けます。
表示するコンテンツのパスを入力します。
例:
[SMB] : \\server01\share\signage.jpg
[HTTP/WebDAV]: https://webdav-server1/signage.html
アドバンスドボックスや、ファイルサーバーにログインするためのユーザー名、パスワードを入力します。
接続時に送信されるTLSサーバー証明書やそのCN(Common Name)を検証するかどうかを設定します。
エラー発生時の画面表示を設定する
何らかの原因でコンテンツが表示されない場合に、エラーメッセージ画面を表示するかどうかを選びます。
[OK]をクリックする
オートクリア後にコンテンツを表示する場合は<オートクリア移行時間>を1分以上に設定してください。
表示できるコンテンツのファイル形式やデータサイズについては
管理機能 を参照してください。
本設定はAdministratorの管理者権限を持つユーザーのみ設定できます。
本設定は、インポート/エクスポートできます。複数のデバイス(ビジュアルメッセージ機能に対応したキヤノン製機器のみ)に同じ設定をインポートすることで、同一のお知らせや情報を表示できます。
設定データをインポート/エクスポートする 本設定でインポート/エクスポートされるのは[ファイルへのパス :]です。エクスポート元でアドバンスドボックスのファイルを指定して表示させている場合には、以下のいずれかの対応をしてください。
エクスポート元のアドバンスドボックスにあるファイルをインポート先のアドバンスドボックスに手動でコピーする。
[ファイルへのパス :]をファイルが存在するパスに指定しなおす。
シンプルログインやキーボード認証を使ってログイン操作を行う場合はビジュアルメッセージ画面を閉じてから行ってください。
ログインする
ビジュアルメッセージ機能でのプロキシー設定は、<プロキシー設定>での設定内容に従います。プロキシーが設定されている場合、指定したコンテンツが表示されないことがあります。そのようなときは、プロキシーサーバーを経由しない例外アドレスを設定してください。
ポータルページで[設定/登録]をクリックする
リモートUIの画面について [ライセンス/その他]
[ビジュアルメッセージ]
[プロキシー設定]をクリックする
[プロキシーを使用しないアドレス :]に、プロキシーサーバーを経由しないアドレスを入力する
「,」で区切ることで複数のアドレスを指定することができます。
最大255文字まで指定することができます(ASCIIコードのみ)。
[OK]をクリックする
コンテンツを表示したユーザーのログイン情報(ユーザー名とドメイン名)をサーバーに通知して情報を収集したり、コンテンツ内にリンクされたPDFを印刷して確認したりすることができます。
ポータルページで[設定/登録]をクリックする
リモートUIの画面について [ライセンス/その他]
[ビジュアルメッセージ]
[セキュリティー設定]をクリックする
設定したい項目にチェックマークを付ける
[コンテンツ表示時、ログイン情報をサーバーに通知する]
ユーザーがビジュアルメッセージを表示したときにユーザー情報(ユーザー名とドメイン名)をWebサーバーに通知する場合はチェックマークをつけ、Webサーバーのパスを入力します。
[コンテンツからのプリントを許可する]
ビジュアルメッセージで表示されたHTMLにあるPDFを印刷する機能を設定する場合はチェックマークを付けます。最大255文字まで指定することができます(ASCIIコードのみ)。
[OK]をクリックする
Satera MF7725F
ユーザーズガイド (製品マニュアル)
USRMA-8251-02 2025-02 Copyright CANON INC. 2025 

 [ビジュアルメッセージ]
[ビジュアルメッセージ]  [表示設定]をクリックする
[表示設定]をクリックする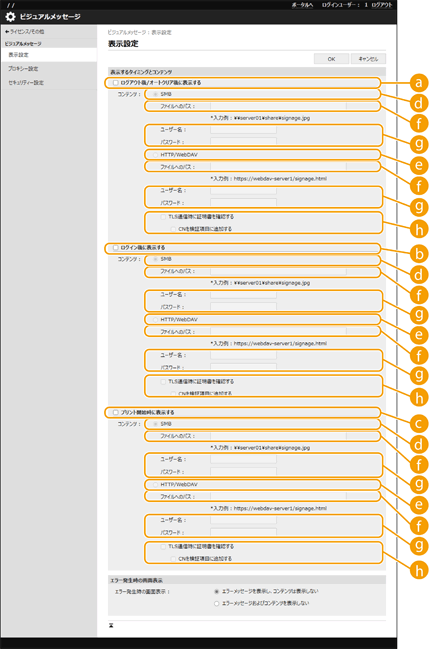
 [ログアウト後/オートクリア後に表示する]
[ログアウト後/オートクリア後に表示する] [ログイン後に表示する]
[ログイン後に表示する] [プリント開始時に表示する]
[プリント開始時に表示する] [SMB]
[SMB] [HTTP/WebDAV]
[HTTP/WebDAV] [ファイルへのパス :]
[ファイルへのパス :] [ユーザー名 :]/[パスワード :]
[ユーザー名 :]/[パスワード :] [TLS通信時に証明書を確認する]/[CNを検証項目に追加する]
[TLS通信時に証明書を確認する]/[CNを検証項目に追加する]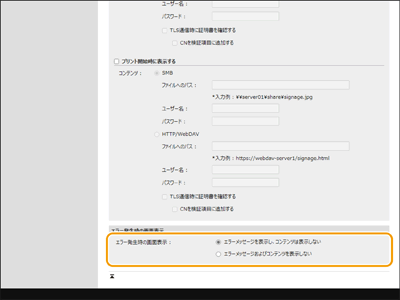

 [ビジュアルメッセージ]
[ビジュアルメッセージ]  [プロキシー設定]をクリックする
[プロキシー設定]をクリックする [ビジュアルメッセージ]
[ビジュアルメッセージ]  [セキュリティー設定]をクリックする
[セキュリティー設定]をクリックする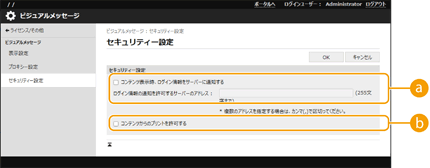
 [コンテンツ表示時、ログイン情報をサーバーに通知する]
[コンテンツ表示時、ログイン情報をサーバーに通知する] [コンテンツからのプリントを許可する]
[コンテンツからのプリントを許可する]