
Utilisation de la machine par les applications
Imprimer en utilisant les applications à partir d'un appareil mobile connecté à la machine. Plusieurs applications, y compris celles exclusives à Canon, sont prises en charge. Utilisez-les correctement selon votre appareil, l'application et la situation.
Canon PRINT Business
Application pour imprimer, entre autres, à partir de terminaux mobiles compatibles iOS/Android. Pour imprimer, aucune opération sur l'appareil n'est nécessaire. Pour plus d'informations sur les systèmes d'exploitation pris en charge, les méthodes de réglage détaillées et les procédures opérationnelles, voir l'aide de l'application ou le site Web Canon (https://global.canon/gomp/).
 |
L'application Canon PRINT Business est téléchargeable gratuitement, mais les frais éventuels de connexion à Internet sont à la charge du client. |
Impression avec le service d'impression Canon
Vous pouvez facilement imprimer à partir du menu des applications qui prennent en charge le sous-système d'impression Android. Pour plus d'informations sur les systèmes d'exploitation pris en charge, des réglages et procédures détaillés, voir le site Web de Canon (https://global.canon/gomp/).
Impression et numérisation avec Mopria®
L'appareil est également compatible avec Mopria®. L'utilisation de Mopria® vous permet d'imprimer à partir de dispositifs mobiles qui prennent en charge Android en utilisant des opérations et des réglages communs, même si les fabricants et les modèles diffèrent. Par exemple, si vous utilisez des imprimantes compatibles avec Mopria® construites par différents fabricants ou une imprimante compatible avec Mopria® qui se situe à un endroit que vous visitez, vous pouvez imprimer sans installer d'application exclusive pour chaque fabricant ou modèle. Mopria® peut également être utilisé pour importer directement les données numérisées avec l'appareil sur des périphériques mobiles compatibles avec Android. Pour plus d'informations sur les modèles compatibles ou les environnements d'opération, voir http://www.mopria.org.
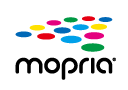
Confirmation des réglages Mopria®
Connectez-vous à l’interface utilisateur distante avec les privilèges Administrateur (Lancement de l'interface utilisateur distante)  [Réglages/Enregistrement]
[Réglages/Enregistrement]  [Réglages réseau]
[Réglages réseau]  [Réglages Mopria]
[Réglages Mopria]  sélectionnez la case [Utiliser Mopria]
sélectionnez la case [Utiliser Mopria]  [OK]
[OK]
 [Réglages/Enregistrement]
[Réglages/Enregistrement]  [Réglages réseau]
[Réglages réseau]  [Réglages Mopria]
[Réglages Mopria]  sélectionnez la case [Utiliser Mopria]
sélectionnez la case [Utiliser Mopria]  [OK]
[OK] |
Si vous activez le réglage Mopria®, <Utiliser Network Link Scan> est également remplacé par <Oui>. Pour utiliser le service de numérisation Mopria®, <Utiliser Network Link Scan> doit être réglé sur <Oui>. <Utiliser Network Link Scan> |
Impression avec IPP Everywhere
Cet appareil prend également en charge IPP Everywhere. Si votre Chromebook prend en charge IPP Everywhere, vous pouvez imprimer directement depuis votre Chromebook en utilisant IPP Everywhere.
Confirmation de IPP Everywhere
Connectez-vous à l’interface utilisateur distante avec les privilèges Administrateur (Lancement de l'interface utilisateur distante)  [Réglages/Enregistrement]
[Réglages/Enregistrement]  [Réglages réseau]
[Réglages réseau]  [Paramètres IPP partout]
[Paramètres IPP partout]  sélectionnez la case [Utiliser IPP partout]
sélectionnez la case [Utiliser IPP partout]  [OK]
[OK]
 [Réglages/Enregistrement]
[Réglages/Enregistrement]  [Réglages réseau]
[Réglages réseau]  [Paramètres IPP partout]
[Paramètres IPP partout]  sélectionnez la case [Utiliser IPP partout]
sélectionnez la case [Utiliser IPP partout]  [OK]
[OK] |
Si vous sélectionnez [Utiliser IPP partout], les options suivantes dans <Réglages TCP/IP> sont réglées sur <Oui>. <Utiliser HTTP> <Réglages d'impression IPP> <Utiliser mDNS IPv4> <Utiliser mDNS IPv6> |
Impression à partir de Windows Phone (Windows 10 Mobile et versions suivantes)
Vous pouvez effectuer l'impression depuis un téléphone Windows sans télécharger d'application dédiée ou installer un pilote. Assurez-vous que les options <Utiliser impression WSD>, <Utiliser navigation WSD>, et <Réglages Découverte multidiffusion> sont activées.
<Réglages WSD>
<Réglages Découverte multidiffusion>
<Réglages WSD>
<Réglages Découverte multidiffusion>
 |
Scan for MobileL'application AddOn, «Scan for Mobile», vous permet d'utiliser la fonction de numérisation de la machine depuis le dispositif mobile. Vous pouvez utiliser la machine à partir de votre dispositif mobile pour numériser des originaux, puis envoyer l'image que vous avez numérisée sur la machine vers votre dispositif mobile en utilisant le protocole de communication WebDAV. |
Impression à partir de Chrome OS
Vous pouvez effectuer l’impression depuis Chrome OS sans télécharger d'application dédiée ou installer un pilote. Pour imprimer avec la machine, il est nécessaire d'activer Mopria®.
Confirmation des réglages Mopria®
Connectez-vous à l’interface utilisateur distante avec les privilèges Administrateur (Lancement de l'interface utilisateur distante)  [Réglages/Enregistrement]
[Réglages/Enregistrement]  [Réglages réseau]
[Réglages réseau]  [Réglages Mopria]
[Réglages Mopria]  sélectionnez la case [Utiliser Mopria]
sélectionnez la case [Utiliser Mopria]  [OK]
[OK]
 [Réglages/Enregistrement]
[Réglages/Enregistrement]  [Réglages réseau]
[Réglages réseau]  [Réglages Mopria]
[Réglages Mopria]  sélectionnez la case [Utiliser Mopria]
sélectionnez la case [Utiliser Mopria]  [OK]
[OK] |
Si vous activez le réglage Mopria®, <Utiliser Network Link Scan> est également remplacé par <Oui>. Pour utiliser le service de numérisation Mopria®, <Utiliser Network Link Scan> doit être réglé sur <Oui>. <Utiliser Network Link Scan> |
Impression
1
Avant d'imprimer, assurez-vous que l’appareil est allumé et connecté à un Chromebook.
Pour toute information sur la vérification du statut de connexion, voir Configuration de l'environnement réseau.
Consultez la page d'aide de Chromebook (https://support.google.com/chromebook/answer/7225252) pour plus d'informations sur l'impression.
 |
Vous pouvez aussi connecter l'appareil à un Chromebook à l'aide d'un câble USB. Consultez le site Web de Chromebook (https://support.google.com/chromebook/answer/7225252) pour plus d'informations sur la procédure de connexion. |
 |
L'impression depuis Chrome OS peut ne pas être prise en charge, selon votre pays ou région. |