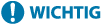
AirPrint verwenden
In diesem Abschnitt werden die für die Verwendung von AirPrint erforderlichen Einstellungen sowie das Verfahren zum Drucken, Scannen und Faxen von Apple-Geräten aus erläutert.
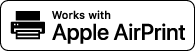
AirPrint-Einstellungen |
Funktionen von AirPrint |
Fehlerbehebung |
Konfigurieren der AirPrint-Einstellungen
Sie können Informationen, die zur Identifizierung des Geräts verwendet werden, einschließlich Gerätename und Aufstellungsort, registrieren. Die für die Verwendung von AirPrint erforderlichen Einstellungen können über Remote UI per Fernzugriff konfiguriert werden.
Konfigurieren der Einstellungen über Remote UI
1
Starten Sie Remote UI und melden Sie sich im Systemmanager-Modus an. Starten von Remote UI
2
Klicken Sie auf [Einstellungen/Speicherung].
Wenn Sie ein Mobilgerät verwenden, wie beispielsweise ein iPad, iPhone oder iPod touch, lesen Sie "klicken Sie auf" als "tippen Sie auf" in diesem Abschnitt.
3
Klicken Sie auf [Einstellungen Netzwerk]  [Einstellungen AirPrint].
[Einstellungen AirPrint].
 [Einstellungen AirPrint].
[Einstellungen AirPrint].4
Legen Sie die erforderlichen Einstellungen fest, und klicken Sie auf [OK].
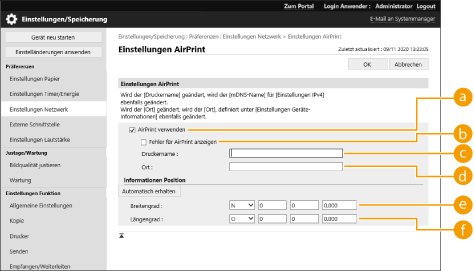
 [AirPrint verwenden]
[AirPrint verwenden]Aktivieren Sie das Kontrollkästchen, um AirPrint zu aktivieren. Um AirPrint zu deaktivieren, deaktiveren Sie das Kontrollkästchen.
 [Fehler für AirPrint anzeigen]
[Fehler für AirPrint anzeigen]Wenn beim Drucken mit AirPrint ein Problem mit der Druckdatei auftritt und die Datei nicht korrekt gedruckt wird, können Sie mit dieser Einstellung festlegen, ob Fehlerbildschirme auf dem Bedienfeld angezeigt werden.
 [Druckername]
[Druckername]Geben Sie den Namen des Geräts ein. Wenn ein mDNS-Name in [Einstellungen mDNS] ([Einstellungen Netzwerk] unter [Präferenzen] (Einstellungen/Speicherung)) bereits registriert ist, wird der registrierte Name angezeigt.
 [Ort]
[Ort]Geben Sie den Standort des Geräts ein. Wenn ein Standort in [Einstellungen Geräte-Informationen] ([Geräteverwaltung] unter [Einstellungen Verwaltung] (Einstellungen/Speicherung)) bereits registriert ist, wird der registrierte Name angezeigt.
 [Breitengrad]
[Breitengrad]Geben Sie den Breitengrad des Standorts ein, an dem das Gerät aufgestellt ist.
 [Längengrad]
[Längengrad]Geben Sie den Längengrad des Standorts ein, an dem das Gerät aufgestellt ist.
5
Starten Sie das Gerät neu.
Schalten Sie das Gerät AUS, warten Sie mindestens 10 Sekunden, und schalten Sie es dann wieder EIN.
Konfigurieren der Einstellungen über das Sensordisplay
1
Drücken Sie  (Einstell./Speich.).
(Einstell./Speich.).
 (Einstell./Speich.).
(Einstell./Speich.).2
Drücken Sie <Login>.
Geben Sie die Systemmanager-ID und die System-PIN ein.
3
Drücken Sie <Präferenzen>  <Netzwerk>
<Netzwerk>  <AirPrint verwenden>.
<AirPrint verwenden>.
 <Netzwerk>
<Netzwerk>  <AirPrint verwenden>.
<AirPrint verwenden>.4
Drücken Sie <Ein>  <OK>.
<OK>.
 <OK>.
<OK>.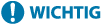 |
Wenn Sie [AirPrint verwenden] auswählen, werden die folgenden Einstellungen unter <Einstellungen TCP/IP> auf <Ein> gesetzt.HTTP verwenden Einstellungen IPP-Druck IPv4 mDNS verwenden IPv6 mDNS verwenden Network Link Scan verwenden |
 |
Wenn Sie [Druckername] ändern, den Sie zuvor festgelegt haben, können Sie möglicherweise keine Druckaufträge mehr von einem Mac aus starten, obwohl dies bisher fehlerfrei möglich war. Dieses Phänomen tritt auf, weil <mDNS-Name> (Vornehmen von DNS-Einstellungen) von IPv4 ebenfalls automatisch geändert wird. Fügen Sie in diesem Fall dieses Gerät dem Mac erneut hinzu. Wenn AirPrint eingesetzt wird, ist <Denselben mDNS Namen wie IPv4 verwenden> auf <Ein> für den mDNS-Namen von IPv6 festgelegt. Durch Eingabe des Druckernamens wird es einfacher, mehrere Drucker zu identifizieren, die AirPrint unterstützen. |
Anzeigen des Bildschirms für AirPrint
Sie können den Bildschirm für AirPrint anzeigen, auf dem Sie nicht nur Zugriff auf die AirPrint-Einstellungen erhalten, sondern auch Informationen über Verbrauchsmaterialien wie beispielsweise Papier und Tonerpatronen einsehen können. Des Weiteren können Sie die Sicherheitsfunktionseinstellungen konfigurieren.
Anzeigen von einem Mac aus
1
Klicken Sie auf [Systemeinstellungen] im Dock auf dem Desktop  [Drucker & Scanner].
[Drucker & Scanner].
 [Drucker & Scanner].
[Drucker & Scanner].2
Wählen Sie das Gerät aus, und klicken Sie auf [Optionen & Füllstände].
3
Klicken Sie auf [Diesen Drucker im Netzwerk freigeben].
4
Anmelden bei Remote UI
Zur Änderung der AirPrint-Einstellungen ist eine Anmeldung als Administrator erforderlich.
Konfigurieren des Bildschirms für AirPrint
Wenn Sie sich mit Administratorrechten anmelden, können Sie auch die AirPrint-Einstellungen über die Seite für AirPrint ändern.
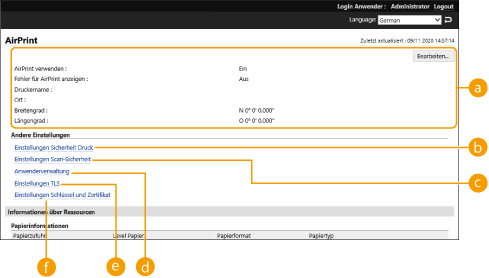
 [AirPrint]
[AirPrint]
Ermöglicht es Ihnen, die in AirPrint-Einstellungen eingegebenen Werte zu überprüfen, wie beispielsweise Name und Standort des Geräts. Sie können auf [Bearbeiten] klicken, um die Einstellungen zu ändern.
 [Einstellungen Sicherheit Druck]
[Einstellungen Sicherheit Druck]
Legen Sie die Einstellungen für das Drucken mittels TLS und Authentifizierung fest.
Wenn <Einstellungen IPP-Druck> bereits eingestellt ist, werden die vorhandenen Einstellungen angezeigt. Die in [Einstellungen Sicherheit Druck] registrierten Werte ändern sich entsprechend den Werten in <Einstellungen IPP-Druck>.
 [Einstellungen Scan-Sicherheit]
[Einstellungen Scan-Sicherheit]
Legen Sie die Einstellungen für das Scannen mittels TLS fest.
Wenn <TLS verwenden> in <Network Link Scan verwenden> bereits eingestellt ist, werden die vorhandenen Einstellungen angezeigt. Die in [Einstellungen Scan-Sicherheit] registrierten Werte ändern sich entsprechend den Werten in <TLS verwenden> unter <Network Link Scan verwenden>.
 [Anwenderverwaltung]
[Anwenderverwaltung]
Sie können die zu authentifizierenden Benutzer hinzufügen/bearbeiten. Verwalten von Benutzern
 [Einstellungen TLS]
[Einstellungen TLS]
Ermöglicht es Ihnen, den für TLS verwendeten Schlüssel sowie das Zertifikat zu ändern. Konfigurieren der Schlüssel und Zertifikate für TLS
 [Einstellungen Schlüssel und Zertifikat]
[Einstellungen Schlüssel und Zertifikat]
Ermöglicht es Ihnen, einen Schlüssel und ein Zertifikat zu erstellen und zu installieren oder ein auszustellendes Zertifikat anzufordern. Konfigurieren der Schlüssel und Zertifikate für TLS
Überprüfen der Verbrauchsmaterialien und der Geräteversion
Sie können Informationen über die Papierzufuhren des Geräts, die verbleibende Tonermenge und die Geräteversion überprüfen.
Warenzeichen
Apple, Bonjour, iPad, iPhone, iPod touch, Mac, OS X und Safari sind Warenzeichen von Apple Inc. AirPrint und das AirPrint-Logo sind Warenzeichen von Apple Inc.
iOS ist in den USA und anderen Ländern ein Warenzeichen oder eingetragenes Warenzeichen von Cisco und wird in Lizenz verwendet.