Verwendung eines Cloud-Mail-Servers mit OAuth 2.0
Konfigurieren Sie die Einstellungen zur Nutzung des Cloud-Dienstes von Microsoft, Microsoft Exchange Online, bzw. des Cloud-Dienstes von Google, Google Workspace, mit dem Ermächtigungsrahmen OAuth 2.0.
Konfigurieren der OAuth 2.0-Einstellungen (Microsoft)
Konfigurieren Sie diese Einstellung über Remote UI von einem Computer aus. Sie können die Einstellung nicht über das Bedienfeld konfigurieren.
Es sind Administrator- oder Netzwerk-Adminrechte erforderlich.
Es sind Administrator- oder Netzwerk-Adminrechte erforderlich.
1
Melden Sie sich bei Remote UI als Administrator an. Starten von Remote UI
2
Klicken Sie auf der Portalseite von Remote UI auf [Einstellungen/Speicherung]. Remote UI-Bildschirm
3
Klicken Sie auf [Senden]  [Einstellungen OAuth 2.0 (Microsoft)].
[Einstellungen OAuth 2.0 (Microsoft)].
 [Einstellungen OAuth 2.0 (Microsoft)].
[Einstellungen OAuth 2.0 (Microsoft)].Der Bildschirm [Einstellungen OAuth 2.0 (Microsoft)] wird angezeigt.
4
Klicken Sie unter [Grundeinstellungen] auf [Bearbeiten].
Der Bildschirm [Grundeinstellungen bearbeiten] wird angezeigt.
5
Aktivieren Sie das Kontrollkästchen [OAuth 2.0 (Microsoft) verwenden].
6
Wählen sie aus, ob das Zertifikat bei der Ausführung der TLS-verschlüsselten Kommunikation mit dem Server überprüft werden soll.
Um das Zertifikat zu verifizieren, aktivieren Sie das Kontrollkästchen [Serverzertifikat verifizieren].
Um einen allgemeinen Namen (CN, Common Name) zu den Verifizierungselementen hinzuzufügen, aktivieren Sie das Kontrollkästchen [CN zu den Verifizierungspunkten hinzufügen].
7
Geben Sie unter [Microsoft Entra ID Autorisierungsserver- Endpunkt] die URL-Adresse des Autorisierungsservers ein.
https://login.microsoftonline.com/<tenant>/oauth2/v2.0 |
Geben Sie unter <tenant> [common], [consumers] oder [organizations] ein, je nach Einsatzumgebung des Geräts.
8
Klicken Sie auf [OK].
Der Bildschirm [Einstellungen OAuth 2.0 (Microsoft)] wird wieder angezeigt.
9
Warten Sie ein paar Sekunden, und klicken Sie dann auf [ ].
].
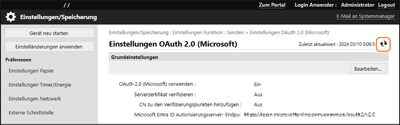
10
Überprüfen Sie, ob [Erfolgreich verbunden] unter [Serververbindungsstatus] angezeigt wird.
11
Klicken Sie auf den Link neben [Microsoft Entra ID Autorisierungsserver- Endpunkt] und autorisieren Sie den Server gemäß den Anweisungen auf dem Bildschirm.
Folgen Sie den Anweisungen in [Nachricht] und geben Sie den in [Benutzercode] angezeigten Benutzercode ein.
Die Autorisierung wird innerhalb des unter [Benutzercode läuft ab in] angegebenen Zeitrahmens durchgeführt.
12
Warten Sie ein paar Minuten, und klicken Sie dann auf [ ].
].
13
Überprüfen Sie, ob [Aktiv] unter [Token-Status] angezeigt wird.
14
Melden Sie sich von der Remote UI ab.
Konfigurieren der OAuth 2.0-Einstellungen (Google)
Konfigurieren Sie diese Einstellung über Remote UI von einem Computer aus. Sie können die Einstellung nicht über das Bedienfeld konfigurieren.
Es sind Administrator- oder Netzwerk-Adminrechte erforderlich.
Es sind Administrator- oder Netzwerk-Adminrechte erforderlich.
1
Melden Sie sich bei Remote UI als Administrator an. Starten von Remote UI
2
Klicken Sie auf der Portalseite von Remote UI auf [Einstellungen/Speicherung]. Remote UI-Bildschirm
3
Klicken Sie auf [Senden]  [Einstellungen OAuth 2.0 (Google)].
[Einstellungen OAuth 2.0 (Google)].
 [Einstellungen OAuth 2.0 (Google)].
[Einstellungen OAuth 2.0 (Google)].Der Bildschirm [Einstellungen OAuth 2.0 (Google)] wird angezeigt.
4
Klicken Sie unter [Grundeinstellungen] auf [Bearbeiten].
Der Bildschirm [Grundeinstellungen bearbeiten] wird angezeigt.
5
Aktivieren Sie das Kontrollkästchen [OAuth 2.0 (Google) verwenden].
6
Wählen sie aus, ob das Zertifikat bei der Ausführung der TLS-verschlüsselten Kommunikation mit dem Server überprüft werden soll.
Um das Zertifikat zu verifizieren, aktivieren Sie das Kontrollkästchen [Serverzertifikat verifizieren].
Um einen allgemeinen Namen (CN, Common Name) zu den Verifizierungselementen hinzuzufügen, aktivieren Sie das Kontrollkästchen [CN zu den Verifizierungspunkten hinzufügen].
7
Geben Sie die [Client-ID] und das [Client geheim] ein und klicken Sie auf [OK].
Der Bildschirm [Einstellungen OAuth 2.0 (Google)] wird wieder angezeigt.
Geben Sie die vom Google Workspace bezogene Client-ID und das Client-Geheimnis ein. Einzelheiten finden Sie auf der Website von Google Workspace.
8
Warten Sie ein paar Sekunden, und klicken Sie dann auf [ ].
].
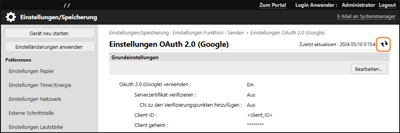
9
Klicken Sie unter [Informationen für die Autorisierung] auf [Registrieren].
Der Bildschirm [Informationen für die Autorisierung registrieren] wird angezeigt.
10
Klicken Sie auf den Link neben [URL für Google-Autorisierungsserver] und autorisieren Sie den Server gemäß den Anweisungen auf dem Bildschirm.
Geben Sie unter [Autorisierungscode] den <Autorisierungscode>-Teil der URL ein, die während der Autorisierung auf dem Fehlerbildschirm angezeigt wird.
https://xxxxxxxxxx&code=<Autorisierungscode>&scope=xxxxxxxxxx |
11
Klicken Sie auf [OK].
Der Bildschirm [Einstellungen OAuth 2.0 (Google)] wird wieder angezeigt.
12
Warten Sie ein paar Minuten, und klicken Sie dann auf [ ].
].
13
Überprüfen Sie, ob [Aktiv] unter [Token-Status] angezeigt wird.
14
Melden Sie sich von der Remote UI ab.