Registrar la información de usuario en el dispositivo local
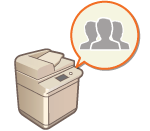 | Para realizar la gestión de autenticación personal, primero debe registrar la información de usuario en la base de datos del equipo. |
Registro de información del usuario
1
Inicie la IU remota.Inicio de la IU remota
2
Haga clic en [Configuración] en la página del portal. Pantalla de la IU remota
3
Haga clic en [Gestión de usuarios]  [Gestión de autenticación].
[Gestión de autenticación].
 [Gestión de autenticación].
[Gestión de autenticación].
Desactivar “Administrator”
Un usuario con “Administrator” como nombre de usuario se registra predeterminadamente como el usuario con privilegios de administrador. Este usuario “Administrator” no se puede borrar pero se puede deshabilitar después de agregar otro usuario con privilegios de “Administrator”. Si deshabilita el usuario “Administrator”, no podrá cambiar las opciones que solamente puede configurar el usuario “Administrator” en el panel de control del equipo.
4
Haga clic en [Agregar usuario].

Para editar la información de usuario
Haga clic en [Editar] para la información de usuario que desee editar, introduzca los cambios necesarios y haga clic en [Actlzr.].
Para eliminar información de usuario
Seleccione la casilla de verificación de la información de usuario que desea eliminar, y haga clic en [Eliminar]  [Bien].
[Bien].
 [Bien].
[Bien].5
Introduzca la información necesaria.
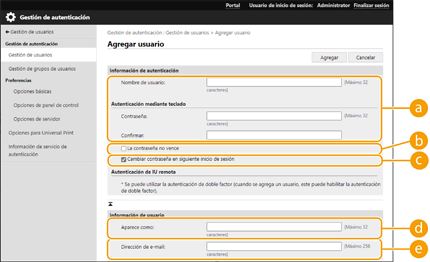
 [Nombre de usuario:] / [Contraseña:] / [Confirmar:]
[Nombre de usuario:] / [Contraseña:] / [Confirmar:]Introduzca el nombre de usuario y la contraseña. Como confirmación, vuelva a introducir la contraseña en [Confirmar:]. Para el nombre de usuario se pueden utilizar caracteres de un byte o de dos bytes.

Si se establece una política de contraseñas detallada, introduzca una contraseña que cumpla con la política de contraseñas. <Opciones de contraseña>
 [La contraseña no vence]
[La contraseña no vence]Seleccione la casilla de verificación para configurar que la contraseña del usuario que hay que registrar no tiene fecha de caducidad. Esta opción puede especificarse cuando [Período de validez de la contraseña] está configurado en [Off] en [Directiva para opciones de contraseñas] en [Autenticación] en [Opciones de la directiva de seguridad].
 [Cambiar contraseña en siguiente inicio de sesión]
[Cambiar contraseña en siguiente inicio de sesión]Seleccione esta casilla de verificación para obligar a los usuarios registrados a cambiar de contraseña la primera vez que inicien sesión. Cuando el usuario cambie la contraseña, la casilla se desmarcará automáticamente.
 [Aparece como:]
[Aparece como:]Introduzca el nombre del usuario. El nombre para mostrar se visualiza como el nombre de usuario para la impresión retenida forzada y se utiliza como el nombre del remitente al enviar un correo electrónico.
 [Dirección de e-mail:]
[Dirección de e-mail:]Introduzca la dirección de correo electrónico que utiliza el usuario en dispositivos como ordenadores. Al enviar documentos escaneados, esta dirección aparecerá junto al nombre del remitente. Esta dirección también se utiliza al enviar documentos mediante <Enviarme a mí>.
Cuando se envía un I-fax, la dirección de correo electrónico aquí registrada se muestra en la línea Remitente del dispositivo del destinatario.

Los usuarios generales también pueden cambiar su propia contraseña.
Seleccionar la casilla de verificación [Permitir opciones de dirección de e-mail] permite a los usuarios generales especificar las direcciones de correo electrónico. Configurar los métodos de inicio de sesión y los dispositivos de autenticación de usuarios
6
Especifique otras opciones necesarias.
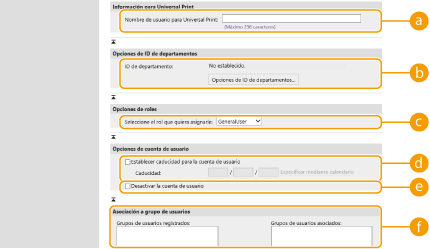
 [Nombre de usuario para Universal Print:]
[Nombre de usuario para Universal Print:]Si habilita [Configuración]  [Opciones de red]
[Opciones de red]  [Opciones para Universal Print], puede introducir la dirección de correo electrónico o el número de teléfono usados en la cuenta de Microsoft 365 del usuario al que están asociados los trabajos de impresión universales.
[Opciones para Universal Print], puede introducir la dirección de correo electrónico o el número de teléfono usados en la cuenta de Microsoft 365 del usuario al que están asociados los trabajos de impresión universales.
 [Opciones de red]
[Opciones de red]  [Opciones para Universal Print], puede introducir la dirección de correo electrónico o el número de teléfono usados en la cuenta de Microsoft 365 del usuario al que están asociados los trabajos de impresión universales.
[Opciones para Universal Print], puede introducir la dirección de correo electrónico o el número de teléfono usados en la cuenta de Microsoft 365 del usuario al que están asociados los trabajos de impresión universales. [ID de departamento:]
[ID de departamento:]Si utiliza la Gestión de ID de departamentos, deberá hacer clic en [Opciones de ID de departamentos...] y seleccionar en la lista el ID de departamento que se asignará al usuario. En primer lugar, registre los ID de departamento necesarios en [Guardar nuevo departamento...] en la pantalla de lista. Si el ID de departamento que especifique aquí es eliminado más tarde, recuerde cambiar esta configuración. Configurar las opciones de la Gestión de ID de departamentos
 [Seleccione el rol que quiera asignarle:]
[Seleccione el rol que quiera asignarle:]Se pueden seleccionar los privilegios de usuario (roles) listados a continuación. Especifique aquí también las opciones cuando añada un administrador. Los elementos de configuración disponibles varían en función de los privilegios (Configuración/Registro). Por otra parte, puede crear sus propios roles. Uso de ACCESS MANAGEMENT SYSTEM
[Administrador] | Permite todas las operaciones como un administrador del equipo. |
[GeneralUser] | Permite privilegios de usuarios generales. |
[DeviceAdmin] | Permite operaciones que están disponibles para los usuarios generales, junto con la capacidad de cambiar las opciones relacionadas con funciones básicas como copiar, imprimir, enviar y recibir. |
[NetworkAdmin] | Permite operaciones que están disponibles para los usuarios generales, junto con la capacidad de cambiar las opciones relacionadas con la red. |
 [Establecer caducidad para la cuenta de usuario]
[Establecer caducidad para la cuenta de usuario]Al configurar un periodo de validez para la cuenta, seleccione la casilla de verificación e introduzca un valor para [Caducidad].
 [Desactivar la cuenta de usuario]
[Desactivar la cuenta de usuario]Seleccione la casilla de verificación para deshabilitar temporalmente la cuenta.
 [Asociación a grupo de usuarios]
[Asociación a grupo de usuarios]Si desea asignar al usuario a un grupo, seleccione un grupo de usuarios registrado de la lista y haga clic en [Agregar]. Esta opción no aparece al utilizar los ID de departamento como grupos de usuarios. Configurar los métodos de inicio de sesión y los dispositivos de autenticación de usuarios
7
Haga clic en [Agregar].
 |
Configurar opciones mediante el panel de controlTambién puede registrar la información de usuario pulsando  (Config./Guardar) (Config./Guardar)  <Opciones de gestión> <Opciones de gestión>  <Gestión de usuarios> <Gestión de usuarios>  <Gestión de autenticación> <Gestión de autenticación>  <Guardar/Editar usuario autenticado>. <Guardar/Editar usuario autenticado> <Guardar/Editar usuario autenticado>. <Guardar/Editar usuario autenticado>Crear grupos de usuariosLas listas de usuarios de la Libreta de direcciones se pueden compartir entre los usuarios registrados en un grupo de usuarios. Registrar grupos de usuarios |
 |
Consulte ID de departamento no registradosSi hace clic en [Comprobar ID de departamentos no guardados...] en la pantalla que aparece en el paso 4, puede encontrar ID de departamento que no estén registrados en el equipo contrastando los ID de departamento asignados a los usuarios con los ID de departamento registrados en el equipo. Ajustes por lotes para ID de departamentoSi hace clic en [Opciones por lotes para ID de departamento...] en la pantalla mostrada en el paso 4, puede crear nuevos ID de departamento y aplicar ajustes para todos los usuarios. Si el nombre del usuario está compuesto de números y tiene siete dígitos o menos, el mismo número se asigna al mismo usuario como ID de departamento. Si la contraseña del mismo usuario se registra como un número de siete dígitos o menos, también se configura como PIN de ese ID de departamento. Si el nombre de usuario y la contraseña no cumplen las condiciones anteriores, se asigna automáticamente un ID de departamento a partir de 0000001 y se configura 0 (ninguno) como PIN. Registro del ID de departamento como nombre de usuarioSi se hace clic [Agregar usuario usando ID de departamento...] en la pantalla en el paso 4, se registra un nuevo usuario con el mismo nombre que el ID de departamento. Cuando se utiliza la autenticación por teclado, la autenticación se puede realizar únicamente a través del teclado numérico. |
Habilitación de la autenticación de doble factor
Puede utilizar la autenticación de doble factor para aumentar la seguridad de inicio de sesión en la IU remota mediante la solicitud de una contraseña de un solo uso además de la contraseña establecida en “Registro de información del usuario”.
 |
Para obtener una contraseña de un solo uso, se debe instalar una aplicación móvil (Microsoft Authenticator o Autenticador de Google) en un dispositivo móvil, como un teléfono inteligente o una tableta. La hora del dispositivo móvil también debe coincidir con la del equipo. La autenticación de doble factor solo puede habilitarse para la cuenta de usuario que ha iniciado la sesión. |
1
Inicie la IU remota.Inicio de la IU remota
2
Haga clic en [Configuración] en la página del portal. Pantalla de la IU remota
3
Haga clic en [Gestión de usuarios]  [Gestión de autenticación].
[Gestión de autenticación].
 [Gestión de autenticación].
[Gestión de autenticación].Para un usuario con privilegios de administrador, haga clic en [Editar] en la pantalla [Gestión de usuarios].
4
Seleccione [Utilizar la autenticación de doble factor] y haga clic en [Actlzr.].
5
Inicie la aplicación para dispositivo móvil y úsela para escanear el código QR visualizado en la pantalla [Activar la autenticación de doble factor] de la IU remota.

Si no puede escanear el código QR, introduzca la clave que se muestra en [Clave de entrada manual:].
6
En la pantalla [Contraseña de un uso:] introduzca la contraseña de un solo uso visualizada en la aplicación móvil  haga clic en [Verificar].
haga clic en [Verificar].
 haga clic en [Verificar].
haga clic en [Verificar]. Cuando la información de la cuenta se ha perdido o eliminado |
Se puede utilizar un código QR o una clave para registrar o restaurar la información de la cuenta desde cualquier dispositivo móvil. Se recomienda tomar una foto o captura de pantalla del código QR o de la clave visualizada en la pantalla del ordenador, en caso de que se pierda el dispositivo móvil o se borre accidentalmente la información de la cuenta registrada en la aplicación móvil. Guarde la foto o captura de pantalla del código QR o de la clave cuidadosamente para que otras personas no puedan verla. |
 |
Si se pierde el dispositivo móvil o se borra la información de la cuenta registrada en la aplicación móvil y no tiene una foto o captura de pantalla del código QR o de la clave, no podrá obtener una contraseña de un solo uso y, por lo tanto, no podrá iniciar sesión en la IU remota. En este caso, pida a un usuario con privilegios de Administrator que deseleccione [Utilizar la autenticación de doble factor] para poder iniciar sesión en la IU remota. |