基本复印操作
本节介绍复印的基本操作。
1
放置原稿。 放置原稿

如果将<自动分套>设置为<打开>,在将原稿放入输稿器时将自动设置分套模式。<自动分套>
2
按<复印>。<主页>屏幕
3
在“基本复印功能”屏幕上使用数字键输入份数。复印基本功能屏幕
4
根据需要指定复印设置。
放大或缩小复印件
选择复印纸
双面复印
调整复印件的图像质量
放大或缩小复印件
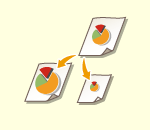 | 可以将复印件从标准纸张尺寸放大或缩小为其他标准纸张尺寸。 使用标准纸张尺寸放大或缩小复印件 | |
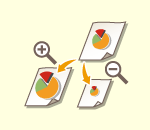 | 可以通过指定复印倍率(%)进行放大或缩小。可以单独指定纵向和横向复印倍率。 通过指定复印倍率进行放大或缩小 | |
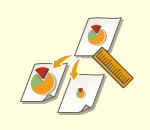 | 可以通过指定成品尺寸进行放大或缩小,并且输出图像与该尺寸匹配。可以单独指定纵向和横向尺寸。 通过指定尺寸放大或缩小复印件 | |
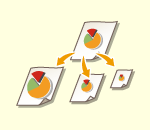 | 可以放大或缩小以自动适合所选的纸张尺寸。 放大或缩小复印件以适合纸张尺寸 |
使用标准纸张尺寸放大或缩小复印件
1
按<复印倍率>。
2
要缩小,从  选择复印倍率;要放大,从
选择复印倍率;要放大,从  选择复印倍率,然后按<确定>。
选择复印倍率,然后按<确定>。
 选择复印倍率;要放大,从
选择复印倍率;要放大,从  选择复印倍率,然后按<确定>。
选择复印倍率,然后按<确定>。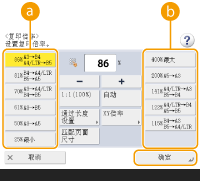
 |
当采用以下方法根据预设缩放倍率进行放大时,将原稿水平放置。将原稿水平放置意味着将原稿的长边横向放置。 A4 → A3 B5 → B4 A5 → A3 |
返回页首
通过指定复印倍率进行放大或缩小
1
按<复印倍率>。
2
指定复印倍率,然后按<确定>。
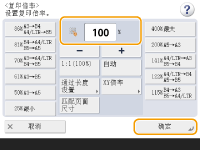

要单独指定纵向和横向复印倍率,请按<XY倍率>,然后分别指定复印倍率。根据复印倍率,打印输出上的图像可能会旋转90度。

如果指定<自动XY倍率>,在<选择纸张>中选择纸张。如果没有指定纸张尺寸,自动设置复印倍率以匹配纸盒1中添加的纸张。
返回页首
通过指定尺寸放大或缩小复印件
1
按<复印倍率>。
2
按<通过长度设置>。
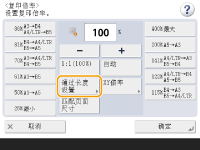
3
输入尺寸,然后按<确定>。
按<原稿尺寸>输入原稿尺寸,然后按<复印尺寸>输入输出尺寸。
对于<原稿尺寸>和<复印尺寸>,请同时输入纵向尺寸或横向尺寸。例如,如果<原稿尺寸>输入纵向尺寸,则<复印尺寸>也输入纵向尺寸。

要单独指定纵向尺寸和横向尺寸,请按<XY单独>,然后分别指定尺寸。
机器会自动基于您输入的数值计算出正确的复印(缩放)比例,但原图像有可能因纸张尺寸所限被略微裁剪。
本机使用以下公式将特定尺寸转换为复印(缩放)倍率(%)。(结果四舍五入到最接近的整数。)
复印(缩放)比例 (%) = (复印(数据输出)尺寸/原稿尺寸)x 100
返回页首
放大或缩小复印件以适合纸张尺寸
1
按<选择纸张>。
2
选择纸张,然后按<确定>。
3
按<复印倍率>。
4
按<自动>  <确定>。
<确定>。
 <确定>。
<确定>。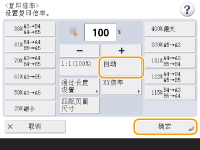
 |
以等同复印倍率复印到与原稿尺寸相同的纸张时,所复印图像的边缘可能会略微缺失。为防止出现此情况,请按<复印倍率>  <匹配页面尺寸>缩小图像尺寸以获得缺失的图像边缘。 <匹配页面尺寸>缩小图像尺寸以获得缺失的图像边缘。如果选择<匹配页面尺寸>,<位置移动>会自动设为<中央>。 305 mm x 457 mm 或 320 mm x 450 mm (SRA3) 纸张无法使用<匹配页面尺寸>(仅适用于 imageRUNNER 2930 / 2925)。 使用“自动复印比例设置”时无法扫描高透明度原稿,例如透明胶片。而采用“预置缩放”或“按百分比缩放”模式时情况则恰好相反。 若设置<自动>,必须手动选择纸张尺寸。如果未选择纸张尺寸,自动设置复印倍率以匹配纸盒1中添加的纸张尺寸。 |
返回页首
选择复印纸
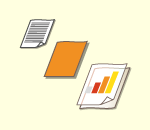 | 如果要复印任意尺寸原稿或高度透明的原稿,或者要使用放置在多功能托盘中的纸张进行复印,则需要手动选择纸张。 |
1
按<选择纸张>。
2
选择纸张,然后按<确定>。
按  可以确认所选纸张的详细信息。
可以确认所选纸张的详细信息。
 可以确认所选纸张的详细信息。
可以确认所选纸张的详细信息。 |
当显示用于选择原稿尺寸的屏幕时如果<选择纸张>设置为<自动>,可能会显示用于选择原稿尺寸的屏幕。显示此屏幕是因为放置高度透明的原稿、基色极暗的原稿或尺寸较小的原稿时,无法验证原稿尺寸并且无法自动选择纸张。选择原稿尺寸或与原稿接近的尺寸。 若将特定供纸器的<供纸器自动选择>设置为<关闭>,当<选择纸张>设置为<自动>时将无法在供纸器中的纸张上复印。 <供纸器自动选择> 此外,即便将供纸器的<供纸器自动选择>设置为<打开>,也有可能因纸张类型所限无法自动选择纸张。对于无法使用自动选择纸张功能的纸盒,若要正常使用其纸张,请手动指定纸盒。 |
 |
确保正确设置纸张类型。如果纸张类型设置不正确,可能会降低图像质量。如需服务维修,请联系经销商或服务代表。 当原稿中的图像一直延伸到边缘时,请注意!如果在相同尺寸纸张上复印,原稿图像的外围可能会在复印件上被轻微切除。关于可能切除量的详细信息,请参阅硬件规格。 |
返回页首
双面复印
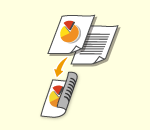 | 可以在纸张的双面复印单面原稿。也可以在纸张的双面复印双面原稿,或者在单独的两张纸上复印双面原稿。 单面到双面复印 双面到双面复印 双面到单面复印 |
 |
按正确的方向放置原稿,如下图所示。 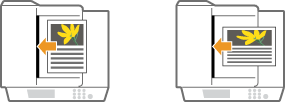 不能将重磅纸或薄纸原稿放置在输稿器中。请将原稿放置在稿台玻璃上。在这种情况下,按正确方向放置原稿,如下图所示。 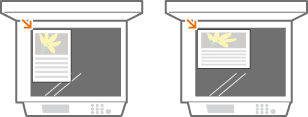 进行双面复印时,某些设置(如纸张尺寸和类型)的功能会受到限制。有关详细信息,请参阅硬件规格。 |
 |
只有A4或B5纸张可以用于<书本  双面>。 双面>。使用<书本  双面>时,将原稿放在稿台玻璃上。 双面>时,将原稿放在稿台玻璃上。 |
单面到双面复印
复印横向较长的原稿时,将原稿横向放置。
1
按<选项>  <双面设置>。
<双面设置>。
 <双面设置>。
<双面设置>。2
按<单面  双面>。
双面>。
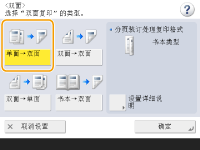
3
设置<分页装订处理复印格式>,然后按<确定>。
要更改打印方向,按<设置详细说明>。选择<书本类型>可以使打印输出正反面的上下方向相同。选择<日历类型>可以使打印输出正反面的上下方向相反。
返回页首
双面到双面复印
1
按<选项>  <双面设置>。
<双面设置>。
 <双面设置>。
<双面设置>。2
按<双面  双面>。
双面>。
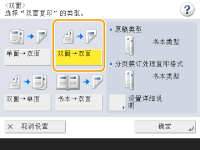
3
设置<原稿类型>和<分页装订处理复印格式>,然后按<确定>。
要指定原稿方向以及更改打印方向,按<设置详细说明>。原稿正反面的上下方向相同时,选择<书本类型>。原稿正反面的上下方向相反时,选择<日历类型>。也可以使用<书本类型>或<日历类型>设置打印输出的页面方向。
返回页首
双面到单面复印
将原稿放置在输稿器中。
1
按<选项>  <双面设置>。
<双面设置>。
 <双面设置>。
<双面设置>。2
按<双面  单面>。
单面>。
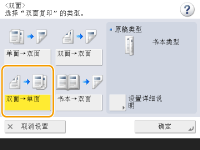
3
设置<原稿类型>,然后按<确定>。
要指定原稿方向,按<设置详细说明>。原稿正反面的上下方向相同时,选择<书本类型>。原稿正反面的上下方向相反时,选择<日历类型>。
返回页首
调整复印件的图像质量
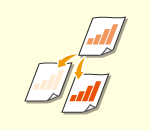 | 可以调整整个文档的浓度。例如,增加复印浓度可以轻松读取铅笔书写的模糊字符。 调整复印件的浓度 | |
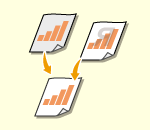 | 可以调整背景的浓度。这可让您清晰复印原稿,如报纸或彩色背景的原稿。 调整复印件背景的浓度 |
调整复印件的浓度
1
按<选项>  <浓度>。
<浓度>。
 <浓度>。
<浓度>。2
调整浓度,然后按<确定>。
按  可以降低浓度。按
可以降低浓度。按  可以提高浓度。
可以提高浓度。
 可以降低浓度。按
可以降低浓度。按  可以提高浓度。
可以提高浓度。返回页首
调整复印件背景的浓度
1
按<选项>  <浓度>。
<浓度>。
 <浓度>。
<浓度>。2
按<背景浓度>中的<调整>。
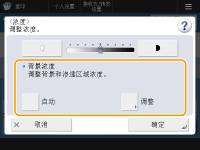
要自动调整背景,按<自动>,然后继续执行步骤4。
3
调整浓度,然后按<确定>。
按<->可以降低整个背景的浓度。按<+>可以提高整个背景的浓度。

根据原稿的颜色,背景以外的其他部分可能会受到影响。
按<+>可以清晰地扫描收据或发票等文档的蓝色文本。
按<->可以在扫描报纸之类的原稿或具有彩色背景的原稿时清除背景。
4
按<确定>。
返回页首
 复印前确认设置
复印前确认设置
如果按<检查设置>,将显示指定设置的列表。
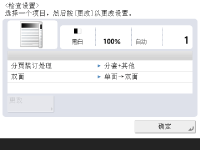
如果在列表中选择了一个设置并按<更改>,则可更改设置。
5
按  (启动)。
(启动)。
 (启动)。
(启动)。复印开始。
要取消复印,按<取消>或  (停止)。取消复印
(停止)。取消复印
 (停止)。取消复印
(停止)。取消复印在复印期间按  或
或  可以调整浓度。
可以调整浓度。
 或
或  可以调整浓度。
可以调整浓度。 显示<按[启动]键扫描下一份原稿。>时
显示<按[启动]键扫描下一份原稿。>时
放置下一份原稿,然后按  (启动)。全部原稿扫描完成后,按<开始复印>开始复印。
(启动)。全部原稿扫描完成后,按<开始复印>开始复印。
 (启动)。全部原稿扫描完成后,按<开始复印>开始复印。
(启动)。全部原稿扫描完成后,按<开始复印>开始复印。 |
预约复印即便机器已做好打印准备或正在执行打印操作,也可以提前进行扫描。此功能称为“预约复印”。例如,要在显示打印或等待屏幕时执行预约复印,可以按<关闭>,以通常方式指定复印设置,然后按  (启动)。 (启动)。您最多可以指定50个预约作业,包括当前作业。中断复印作业不包括在此计数中。 |