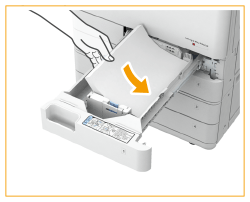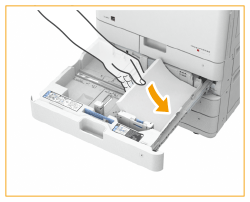基本纸张添加方法
本节介绍较常用纸张(如普通纸或再生纸)的添加方法。在纸盒中添加常用纸张。临时使用纸盒中没有添加的纸张类型时,请使用多功能托盘。
 |
对于可选的双纸盒组件-AW,请遵照纸盒的相关步骤添加纸张。 如果纸张包装上有说明指定纸张的哪一面可以加载,请遵循这些说明。 输送纸张时可能会发生纸张重叠或引起卡纸,根据纸张的剖面而定。更换纸张方向并再次添加纸张可能会减少剖面影响。 如果纸张用完,打印停止,添加新的纸叠。新纸叠添加完毕后,打印重新开始。 |
将纸张添加到纸盒中
1
握住纸盒手柄,向外拉出,直到其停止。
纸盒1  | 纸盒2 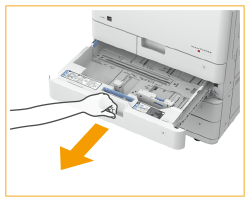 |
2
调整纸张导板的位置。
将左导板和前导板与纸张尺寸指示标志对齐,方法是压下每个导板的顶部并滑动该导板。
纸盒1  | 纸盒2 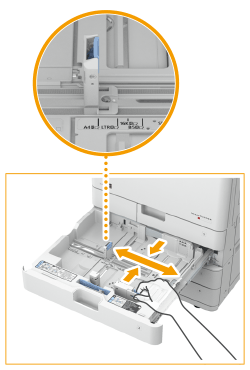 |

滑动导板直至其正好嵌入。如果左导板没有正确对齐,触摸面板显示屏幕上无法正确显示纸张尺寸。同样必须正确调整导板以避免引起卡纸,弄脏打印件,或弄脏本机内部。

纸张尺寸指示标志
纸盒中纸张尺寸指示标志上的缩写按如下所示指示纸张尺寸:
LGL:Legal
LTR:Letter
EXEC:Executive
STMT:Statement
请注意,纸张尺寸指示标志可能包括本机未提供的纸张尺寸。有关可用纸张尺寸的信息,请参阅可用纸张。
3
准备纸张。
将纸叠充分地呈扇形展开,然后在平面上轻叩以对齐边缘。
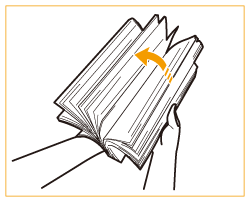

纸叠的四个边都要进行充分地扇形展开。
确保每张纸中间有充足的空气。
4
添加纸张。
 | 确保纸盒的纸张尺寸设置与纸盒中要添加的纸张尺寸相符。 | |||
 | 打印面向上、紧靠纸盒侧壁添加纸叠。
|

添加纸张时请勿超过添加限制线
确保纸叠高度不超过添加限制线。添加过多纸张可能导致卡纸。
纸张(不包括信封): |  |
信封: |  |

如果使用的纸张带有徽标标记,将其添加到供纸器时请注意方向。添加已有打印内容的纸张
放置信封时,注意方向和放置前的准备工作。添加信封
关于每个纸盒中可以添加的纸张详细信息,请参阅可用纸张。
5
将纸盒轻轻地插入本机。
 |
更改纸张尺寸与类型时将不同类型的纸张添加到本机时,请确保更改设置。如果不更改设置,本机将无法正确打印。 指定纸盒中的纸张尺寸和类型 更改纸张尺寸时,必要时更改纸张尺寸标签(粘贴适当的纸张尺寸标签)。请注意,纸张尺寸标签可能包括本机未提供的纸张尺寸。 |
将纸张添加到多功能托盘中
1
打开多功能托盘。
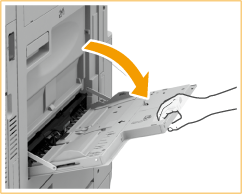
添加大尺寸纸张时,拉出此托盘加长板。
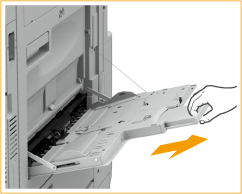
2
展开纸张导板。
向外移动纸张导板直至导板比实际纸张宽度稍宽。
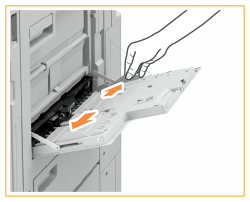
3
准备纸张。
将纸叠充分地呈扇形展开,然后在平面上轻叩以对齐边缘。
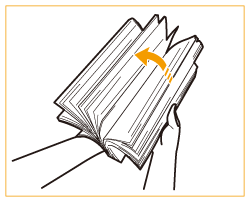

纸叠的四个边都要进行充分地扇形展开。
确保每张纸中间有充足的空气。
特别是使用透明胶片时,在添加之前必须将每张胶片之间完全分开。
4
将纸张插入多功能托盘,直到纸张停止。
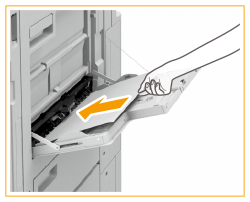
打印面向下添加纸张。

添加纸张时请勿超过添加限制线
确保纸叠高度不超过添加限制线( )。添加过多纸张可能导致卡纸。
)。添加过多纸张可能导致卡纸。
 )。添加过多纸张可能导致卡纸。
)。添加过多纸张可能导致卡纸。
一次可以添加的张数取决于纸张类型。有关详细信息,请参阅可用纸张。
5
将纸张导板与纸张边缘对齐。
向内移动纸张导板直至导板与纸张边缘稳固对齐。
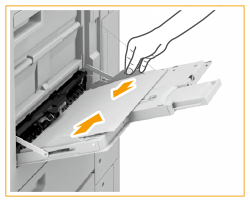
6
检查纸张尺寸和纸张类型,然后按<确定>。
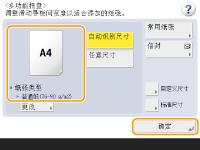
如果添加任意尺寸的纸张,或者如果显示的尺寸或类型与添加的实际纸张不同,请参阅指定多功能托盘中的纸张尺寸和类型。
 |
在已打印纸张的反面打印(双面纸第2面)可以在已打印纸张的反面打印。压平已打印纸张的褶皱,然后将其插入多功能托盘,并使打印面朝下(已打印过的一面朝上)。然后按屏幕上的<双面纸第2面>选择纸张类型。 仅使用本机打印过的纸张。 添加透明胶片如果出现多重进纸或卡纸现象,请每次只添加一张透明胶片。 如果在纸盒或多功能托盘中添加多张透明胶片,可能会黏在一起并导致多重进纸或卡纸。打印结束时,将剩余的透明胶片放回原包装进行存放,避开高温高湿地点。 |