
Windows 기본 사용법
 |
사용하는 컴퓨터에 따라 작업이 달라질 수 있습니다. |
프린터 폴더 표시
Windows Server 2012 R2
[시작]을 마우스 오른쪽 버튼으로 클릭 [제어판]
[제어판]  [장치 및 프린터 보기]를 선택합니다.
[장치 및 프린터 보기]를 선택합니다.
[시작]을 마우스 오른쪽 버튼으로 클릭
 [제어판]
[제어판]  [장치 및 프린터 보기]를 선택합니다.
[장치 및 프린터 보기]를 선택합니다.Windows 10/Windows Server 2016/Windows Server 2019/Windows Server 2022
[ ]
]  [Windows 시스템]
[Windows 시스템]  [제어판]
[제어판]  [하드웨어 및 소리]
[하드웨어 및 소리]  [장치 및 프린터]를 선택합니다.
[장치 및 프린터]를 선택합니다.
[
 ]
]  [Windows 시스템]
[Windows 시스템]  [제어판]
[제어판]  [하드웨어 및 소리]
[하드웨어 및 소리]  [장치 및 프린터]를 선택합니다.
[장치 및 프린터]를 선택합니다.Windows 11
[ ]를 마우스 오른쪽 버튼으로 클릭
]를 마우스 오른쪽 버튼으로 클릭  [모든 앱]
[모든 앱]  [Windows Tools]
[Windows Tools]  [제어판]
[제어판]  [장치 및 프린터 보기]를 선택합니다.
[장치 및 프린터 보기]를 선택합니다.
[
 ]를 마우스 오른쪽 버튼으로 클릭
]를 마우스 오른쪽 버튼으로 클릭  [모든 앱]
[모든 앱]  [Windows Tools]
[Windows Tools]  [제어판]
[제어판]  [장치 및 프린터 보기]를 선택합니다.
[장치 및 프린터 보기]를 선택합니다.인쇄 서버의 공유 프린터 표시
1
Windows 탐색기를 엽니다.
Windows Server 2012 R2
[시작]을 마우스 오른쪽 버튼으로 클릭 [파일 탐색기]를 선택합니다.
[파일 탐색기]를 선택합니다.
[시작]을 마우스 오른쪽 버튼으로 클릭
 [파일 탐색기]를 선택합니다.
[파일 탐색기]를 선택합니다.Windows 10/Windows Server 2016/Windows Server 2019/Windows Server 2022
[ ]를 마우스 오른쪽 버튼으로 클릭
]를 마우스 오른쪽 버튼으로 클릭  [파일 탐색기]를 선택합니다.
[파일 탐색기]를 선택합니다.
[
 ]를 마우스 오른쪽 버튼으로 클릭
]를 마우스 오른쪽 버튼으로 클릭  [파일 탐색기]를 선택합니다.
[파일 탐색기]를 선택합니다.Windows 11
[ ]를 마우스 오른쪽 버튼으로 클릭
]를 마우스 오른쪽 버튼으로 클릭  [파일 탐색기]를 선택합니다.
[파일 탐색기]를 선택합니다.
[
 ]를 마우스 오른쪽 버튼으로 클릭
]를 마우스 오른쪽 버튼으로 클릭  [파일 탐색기]를 선택합니다.
[파일 탐색기]를 선택합니다.2
[네트워크]에서 프린트 서버를 선택합니다.
네트워크에 있는 컴퓨터를 보려면 네트워크에서 컴퓨터 탐색 또는 네트워크에서 컴퓨터 검색 기능을 활성화해야 합니다.
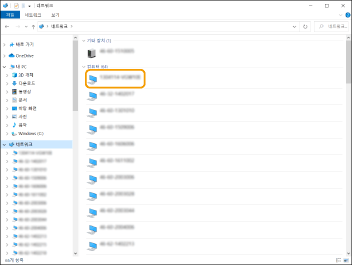
공유된 프린터가 표시됩니다.
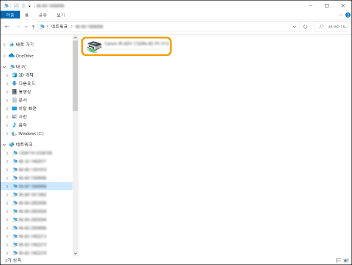 n
nLPR/RAW 프린터 포트 확인
1
프린터 폴더를 엽니다. 프린터 폴더 표시
2
기기의 프린터 아이콘을 마우스 오른쪽 버튼으로 클릭하고 [프린터 속성]을 클릭합니다.
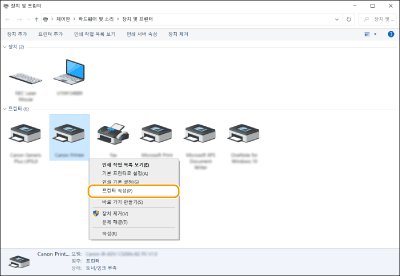
3
포트 설정을 확인합니다.
[포트] 탭을 클릭합니다.
프린터에 올바른 포트가 선택되었는지 확인합니다.
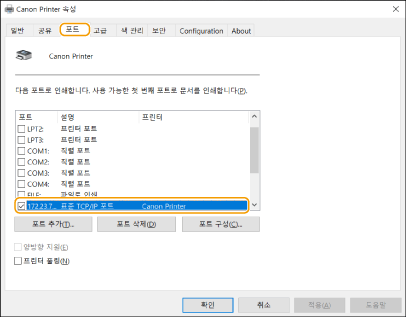
Microsoft 스토어 앱에서 인쇄하는 경우
Windows Server 2012 R2
화면의 오른쪽의 참을 표시하고 [장치]를 누르거나 클릭합니다.
[장치]를 누르거나 클릭합니다.  [인쇄]
[인쇄]  사용하는 드라이버의
사용하는 드라이버의  [인쇄]를 누릅니다.
[인쇄]를 누릅니다.
화면의 오른쪽의 참을 표시하고
 [장치]를 누르거나 클릭합니다.
[장치]를 누르거나 클릭합니다.  [인쇄]
[인쇄]  사용하는 드라이버의
사용하는 드라이버의  [인쇄]를 누릅니다.
[인쇄]를 누릅니다.Windows 10
응용 프로그램의 [인쇄]를 누르거나 클릭합니다. 사용하는 드라이버의
사용하는 드라이버의  [인쇄]를 누릅니다.
[인쇄]를 누릅니다.
응용 프로그램의 [인쇄]를 누르거나 클릭합니다.
 사용하는 드라이버의
사용하는 드라이버의  [인쇄]를 누릅니다.
[인쇄]를 누릅니다. |
이 방법으로 인쇄을 할 경우 제한적인 인쇄 설정만이 사용 가능합니다. [프린터 작업 시 주의해야 합니다. 조치를 취하려면 데스크톱으로 이동하세요.] 메시지가 표시될 경우 데스크톱으로 이동하여 표시된 대화상자의 지침을 따르십시오. 이 메시지는 기기가 인쇄 및 유사한 경우 사용자 이름을 표시하도록 설정되었을 때 나타납니다. |