在本機裝置上註冊使用者資訊
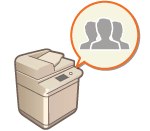 | 若要執行個人認證管理,必須先在本機的資料庫中註冊使用者資訊。 |
註冊使用者資訊
1
啟動遠端使用者介面。啟動遠端使用者介面
2
按一下入口網站頁面的 [設定/註冊]。遠端使用者介面畫面
3
按一下 [使用者管理]  [認證管理]。
[認證管理]。
 [認證管理]。
[認證管理]。
停用「Administrator」
預設將以「Administrator」為使用者名稱的使用者註冊為有管理員權限的使用者。無法刪除該「Administrator」使用者,但可在新增其他有「Administrator」權限的使用者後將其停用。如果停用「Administrator」使用者,則不能在機器的控制面板上變更僅「Administrator」使用者可配置的設定。
4
按一下[添加使用者]。

編輯使用者資訊
按一下您要編輯之使用者資訊的 [編輯],進行所要的變更,然後按一下 [更新]。
刪除使用者資訊
選擇要刪除之使用者資訊的核取方塊,然後按一下 [刪除]  [確定]。
[確定]。
 [確定]。
[確定]。5
輸入必要的資訊。
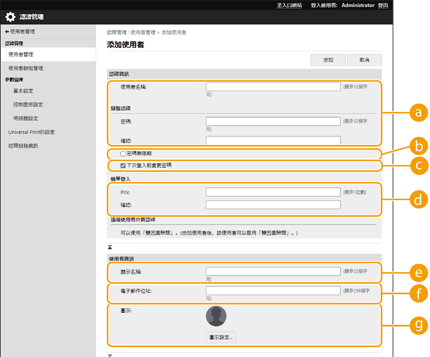
 [使用者名稱:] / [密碼:] / [確認:]
[使用者名稱:] / [密碼:] / [確認:]輸入使用者名稱和密碼。為了確認,在 [確認:] 再次輸入密碼。使用者名稱可以使用單位元或雙位元字元。

設定詳細的密碼策略時,輸入符合密碼策略的密碼。<密碼設定>
 [密碼無限期]
[密碼無限期]勾選該核取方塊可將使用者註冊的密碼設定為無到期日。在 [安全策略設定] > [認證] > [密碼設定策略] 中,將[密碼有效期] 設定為 [關閉] 時,可以指定此設定。
 [下次登入前變更密碼]
[下次登入前變更密碼]勾選此核取方塊會強制已註冊的使用者在其首次登入時變更密碼。使用者變更其密碼後,會自動清除此核取方塊。
 [PIN:]/[確認:]
[PIN:]/[確認:]若要要求使用者輸入 PIN 進行圖片登入,請輸入 PIN。在 [確認:] 中再次輸入 PIN 進行確認。

若要刪除註冊的圖案,請在 [編輯使用者資訊] 畫面上選擇 [刪除圖案] 核取方塊。
 [顯示名稱:]
[顯示名稱:]輸入使用者的名稱。顯示名稱會顯示為強制保留列印的使用者名稱,並作為傳送電子郵件時的傳送者名稱。
 [電子郵件位址:]
[電子郵件位址:]輸入使用者在電腦之類裝置上使用的電子郵件位址。傳送掃描文件時,此位址會隨傳送者名稱顯示。使用 <傳送給自己> 傳送文件時也會使用此位址。
傳送 I-fax 時,在此處註冊的電子郵件位址會顯示於接收者裝置的傳送者列。
 [圖示:]
[圖示:]指定使用者透過圖片登入方法登入時選擇的圖示影像。請使用在清單中顯示時容易找出的影像。

一般使用者也可以變更其密碼、PIN、圖案和圖示影像。
以下資料可以匯入為圖示影像。
副檔名:.jpg、.jpeg 或 .png
如果匯入的影像大於或等於 54 x 54 像素,將會調整影像大小。
調整大小程序執行時會維持長寬比。如果匯入的影像不是正方形,背景色彩會套用至空白區域。
選取 [允許電子郵件位址設定] 核取方塊可讓一般使用者指定電子郵件位址。設定使用者登入方法和認證裝置
6
指定其他必要設定。
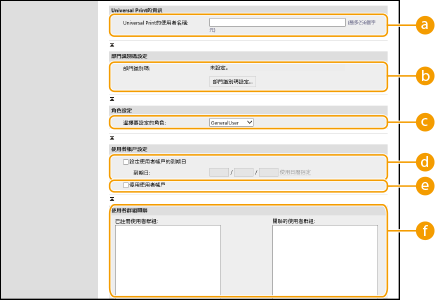
 [Universal Print的使用者名稱:]
[Universal Print的使用者名稱:]如果 [設定/註冊]  [網路設定]
[網路設定]  [Universal Print的設定] 啟用,則可以輸入 Universal Print 工作相關使用者的 Microsoft 365 帳戶中使用的電子郵件地址或電話號碼。
[Universal Print的設定] 啟用,則可以輸入 Universal Print 工作相關使用者的 Microsoft 365 帳戶中使用的電子郵件地址或電話號碼。
 [網路設定]
[網路設定]  [Universal Print的設定] 啟用,則可以輸入 Universal Print 工作相關使用者的 Microsoft 365 帳戶中使用的電子郵件地址或電話號碼。
[Universal Print的設定] 啟用,則可以輸入 Universal Print 工作相關使用者的 Microsoft 365 帳戶中使用的電子郵件地址或電話號碼。 [部門識別碼:]
[部門識別碼:]使用部門 ID 管理時,必須按一下 [部門識別碼設定...],然後從清單中選擇部門 ID 以指定給使用者。首先,在清單畫面的 [註冊新部門...] 註冊需要的部門 ID。如果在此處指定的部門 ID 之後遭刪除,請確認變更此設定。 指定部門 ID 管理設定
 [選擇要設定的角色:]
[選擇要設定的角色:][管理員] | 以本機的管理員身分允許所有操作。 |
[GeneralUser] | 允許一般使用者權限。 |
[DeviceAdmin] | 允許一般使用者可用的操作,以及變更與基本功能相關之設定的能力,例如影印、列印、傳送和接收。 |
[NetworkAdmin] | 允許一般使用者可用的操作,以及變更與網路相關之設定的能力。 |
 [設定使用者帳戶的到期日]
[設定使用者帳戶的到期日]設定帳戶有效期間時,請選擇核取方塊然後輸入 [到期日] 的值。
 [停用使用者帳戶]
[停用使用者帳戶]選擇此核取方塊可暫時停用此帳戶。
 [使用者群組關聯]
[使用者群組關聯]要將使用者指派給群組時,請從清單中選擇已註冊的使用者群組,然後按一下 [添加]。此設定在使用部門 ID 作為使用者群組時不會顯示。設定使用者登入方法和認證裝置
7
按一下[添加]。
 |
透過控制面板指定設定建立使用者群組對於在使用者群組中註冊的使用者,可以共用通訊錄中的通訊清單。註冊使用者群組 |
 |
檢查未註冊的部門 ID如果在步驟 4 顯示的畫面上按一下 [查看未註冊的部門識別碼...],可以透過檢查指定給使用者的部門 ID 和在本機上註冊的部門 ID,找出哪些部門 ID 尚未在本機上註冊。 部門識別碼的批次設定如果您按一下步驟 4 中畫面上顯示的 [部門識別碼批次設定...],可以建立新的部門識別碼並為所有使用者套用設定。 如果使用者名稱由數字組成且少於七位數,則同一組數字會被指派至相同使用者作為部門識別碼。如果將相同使用者的密碼註冊為少於七位數的數字,則這組數字也會設為部門識別碼的 PIN。 如果使用者名稱與密碼不符合以上條件,則會從 0000001 開始自動指派部門識別碼,且 PIN 會設為 0(無)。 將部門識別碼註冊為使用者名稱如果在步驟 4 的畫面中按一下 [使用部門識別碼添加使用者...],將會註冊與部門識別碼具有相同名稱的新使用者。使用鍵盤認證時,僅能使用數字鍵輸入的方式來執行認證。 |
啟用雙因素驗證
您可以使用雙因素驗證,除了在「註冊使用者資訊」的密碼組外再要求單次密碼以增加登入至遠端使用者界面的安全性。
 |
要取得單次密碼,行動裝置應用程式(Microsoft Authenticator 或 Google Authenticator)需安裝在像是智慧型手機或平板的行動裝置上。行動裝置的時間需與機器的時間相同。 只有登入的使用者帳號才能啟用雙因素驗證。 |
1
啟動遠端使用者介面。啟動遠端使用者介面
2
按一下入口網站頁面的 [設定/註冊]。遠端使用者介面畫面
3
按一下 [使用者管理]  [認證管理]。
[認證管理]。
 [認證管理]。
[認證管理]。在 [使用者管理] 畫面按一下 [編輯] 設定具有管理員權限的使用者。
4
選擇 [使用雙因素驗證],然後按一下 [更新]。
5
啟動行動裝置應用程式並使用它掃描顯示在遠端使用者界面 [啟用雙因素驗證] 畫面上的 QR 碼。

若您無法掃描 QR 碼,請輸入顯示在 [手動輸入鍵值:] 的金鑰。
6
在 [單次密碼:] 畫面上輸入在行動裝置應用程式 顯示的單次密碼 並按一下 [驗證]。
並按一下 [驗證]。
 並按一下 [驗證]。
並按一下 [驗證]。 當帳號資訊遺失或被刪除 |
QR 碼或金鑰可以從任何的行動裝置用來註冊或恢復帳號資訊。建議您將顯示在電腦畫面的 QR 碼或金鑰照相或螢幕截圖,以免遺失行動裝置或不小心刪除註冊在行動裝置應用程式的帳號資訊。 請小心保存 QR 碼或金鑰的相片或螢幕截圖以防別人看到。 |
 |
若遺失行動裝置或註冊在行動裝置應用程式的帳號被刪除且您沒有 QR 碼或金鑰的相片或螢幕截圖,則將無法取得單次密碼且無法登入至遠端使用者界面。在這種情況下,要求具有 Administrator 權限的使用者取消勾選 [使用雙因素驗證] 讓您能登入至遠端使用者界面。 |
 (設定/註冊)
(設定/註冊)