
Základní operace pro zasílání faxů
Tato část popisuje základní operace pro odesílání faxových dokumentů.
1
Uložte originál. Ukládání originálů
2
Stiskněte <Fax>. Obrazovka <Hlavní obrazovka>
3
Zadejte místo určení na obrazovce základních funkcí faxování. Obrazovka základních funkcí faxování
Zadání míst určení z adresáře
Zadání míst určení pomocí tlačítek rychlé volby
Ruční zadání míst určení
Zadání míst určení na serveru LDAP

Chcete-li zkontrolovat podrobné informace o zadaném místu určení, vyberte požadované místo určení pomocí  a
a  a stiskněte <Detaily>. Chcete-li odstranit místo určení ze zadaných míst určení, stiskněte <Smaz. m.urč.>.
a stiskněte <Detaily>. Chcete-li odstranit místo určení ze zadaných míst určení, stiskněte <Smaz. m.urč.>.
 a
a  a stiskněte <Detaily>. Chcete-li odstranit místo určení ze zadaných míst určení, stiskněte <Smaz. m.urč.>.
a stiskněte <Detaily>. Chcete-li odstranit místo určení ze zadaných míst určení, stiskněte <Smaz. m.urč.>.Změnit lze pouze místa určení zadaná s použitím záložky Nová destinace <Detaily> a místa určení získaná prostřednictvím serveru LDAP.
<VYS. s ECM>, <Rychlost odesílání> a <Dálková> se nezobrazí, když zadáte místo určení ze vzdáleného adresáře.
Provádí-li serverový stroj nastavení informací správce systému, provádí se ověření přístupových práv mezi serverovým a klientským strojem, zatímco klientský stroj přijímá vzdálenou adresu jednodotyková tlačítka. Ověření přístupových práv se provádí pomocí ID správce systému a kódu PIN správce systému nastaveného na serverovém a klientském stroji. Změna ID a kódu PIN správce systému
Dostupnost vzdáleného adresáře / tlačítek na 1 dotek závisí na nastavení informací správce systému pro serverový a klientský stroj, jak je znázorněno níže.
Dostupnost vzdáleného adresáře / tlačítek na 1 dotek závisí na nastavení informací správce systému pro serverový a klientský stroj, jak je znázorněno níže.
|
Když serverový stroj provádí nastavení informací správce systému
|
Když klientský stroj provádí nastavení informací správce systému
|
ID správce systému a PIN systému pro serverový a klientský stroj jsou shodné
|
Lze použít vzdálený adresář / jednodotykové tlačítko
|
|
Provádí se
|
Provádí se
|
Odpovídá
|
Ano
|
|
Neshoduje se
|
Ne
|
||
|
Neprovádí se
|
-
|
Ne
|
|
|
Neprovádí se
|
Provádí se
|
-
|
Ano
|
|
Neprovádí se
|
-
|
Ano
|
Zadání míst určení z adresáře
1
Stiskněte <Adresář>.
2
Vyberte místo určení a stiskněte <OK>.
Jestliže bylo při ukládání místa určení nastaveno přístupové číslo, stiskněte <Přístupové číslo> a zadejte přístupové číslo s pomocí číselných tlačítek. V adresáři se zobrazí odpovídající místo určení.
Chcete-li používat vzdálený adresář, stiskněte <Na vzdálený adresář>. Když se zobrazí <Změnit adresář>, stiskněte <Změnit adresář>  <Vzdálený>.
<Vzdálený>.
 <Vzdálený>.
<Vzdálený>./b_D01088_C.gif)
 Rozevírací seznam typů míst
Rozevírací seznam typů míst
Po stisknutí  a
a  se zobrazí faxová a skupinová místa určení (v uvedeném pořadí).
se zobrazí faxová a skupinová místa určení (v uvedeném pořadí).
 a
a  se zobrazí faxová a skupinová místa určení (v uvedeném pořadí).
se zobrazí faxová a skupinová místa určení (v uvedeném pořadí). Rozevírací seznam seznamu adres
Rozevírací seznam seznamu adres
Umožňuje zobrazení určité skupiny míst určení. Když jste do systému stroje přihlášeni s použitím správy osobního ověření, po výběru <Osobní adresář> se zobrazí váš osobní adresář.
 Hledat tlačítka podle prvního písmena
Hledat tlačítka podle prvního písmena
S pomocí této funkce lze zúžit hledání podle prvního písmene názvu místa určení.
 <Hledat podle jména>
<Hledat podle jména>
S pomocí této volby můžete vyhledat místo určení podle jména, které zadáváte.

|
|
Vyberete-li skupinové místo určení, které obsahuje jiná místa určení než jen faxová místa určení, odeslání faxu nebude povoleno.
|

|
|
<Uložit nové místo určení>, <Detaily/Editovat> a <Smazat> v části <Uložit/Edit.> na obrazovce Adresář (Místní) lze použít k registraci nových míst určení, kontrole podrobností a úpravě/odstranění míst určení.
Aby bylo možné vzdálený adresář používat, je nezbytné provést nastavení serverového stroje. Proveďte nastavení pro otevření vzdáleného adresáře na serverovém stroji.
|
Zpět na začátek
Zadání míst určení pomocí tlačítek rychlé volby
1
Stiskněte <Rychlá volba>.
2
Vyberte požadované tlačítko rychlé volby a stiskněte <OK>.
Chcete-li zadat místo určení s pomocí čísla tlačítka rychlé volby (číslo rychlé volby), stiskněte  a zadejte číslo volby pro požadované tlačítko rychlé volby.
a zadejte číslo volby pro požadované tlačítko rychlé volby.
 a zadejte číslo volby pro požadované tlačítko rychlé volby.
a zadejte číslo volby pro požadované tlačítko rychlé volby.Chcete-li používat vzdálený adresář, stiskněte <Na vzdálený adresář>.
/b_D01090_C.gif)

|
|
Místa určení uložená v tlačítkách volby na jeden dotek serverového stroj se aktualizují v následujících situacích:
Když byla faxová úloha odeslaná na klientském stroji.
Když stisknete
 (Resetovat) na klientském stroji (Resetovat) na klientském strojiKdyž je na klientském stroji aktivováno nastavení Automatické resetování.
|
Zpět na začátek
Ruční zadání míst určení
Místa určení, která nejsou uložena v adresáři nebo tlačítkách rychlé volby, můžete zadat ručně.
1
Zadejte faxové číslo pomocí číselných tlačítek a stiskněte <OK>.
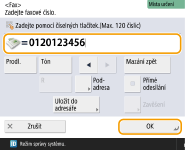
Chcete-li přidat další faxové číslo, opakujte tento krok.
Je-li stroj připojen k soukromé pobočkové ústředně (PBX – Private Branch Exchange), před zadáním místa určení stiskněte <R>. Není-li <R> k dispozici, musíte uložit nastavení tlačítka R. <Nastavení tl. R>

Po stisknutí <Uložit do adresáře> můžete uložit zadané místo určení. Nastavte požadované podmínky a specifikujte <Název> a seznam adres z rozbalovacího seznamu se seznamem adres. Informace týkající se nastavení najdete v části Uložení míst určení do adresáře.

|
Odesílání faxů do zahraničíZadejte mezinárodní přístupové číslo, kód země a faxové číslo v tomto uvedeném pořadí. Nedaří-li se vám navázat spojení s místem určení v zahraničí, stisknutím <Prodl.> vložte prodlevu mezi číslo a další číslo.
Odesílání faxů s podadresouStroj podporuje podadresy standardu ITU-T*. Jestliže faxový přístroj příjemce podporuje podadresy ITU-T, můžete zajistit ochranu odesílaných důvěrných dokumentů s pomocí podadresy a hesla. Pro odeslání dokumentu s podadresou zadejte faxové číslo, stiskněte <Podadresa> nebo <Nastavit detaily> a poté zadejte podadresu a heslo.
* Tato zkratka znamená International Telecommunication Union-Telecommunication Standardization Sector, což je skupina, která vydává doporučení ke standardizaci telekomunikací na celém světě.
|
Zpět na začátek
Zadání míst určení na serveru LDAP
Na stroji můžete hledat a zadávat místa určení uložená na serveru LDAP.
1
Stiskněte <Adresář>.
2
Stiskněte <Na server LDAP>.
Když se zobrazí <Změnit adresář>, stiskněte <Změnit adresář>  <Server LDAP>.
<Server LDAP>.
 <Server LDAP>.
<Server LDAP>.Jestliže se na displeji objeví obrazovka pro zadání síťového hesla, zadejte uživatelské jméno a heslo a stiskněte <OK>.
3
Když hledáte místa určení na serveru LDAP, stiskněte buď <Hledat podle jména> nebo <Hledat dle podmínek>.
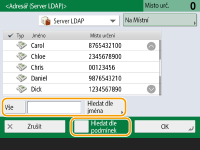
 Při hledání podle názvu
Při hledání podle názvu
Stiskněte <Hledat podle jména>  zadejte text ke hledání
zadejte text ke hledání  stiskněte <OK>.
stiskněte <OK>.
 zadejte text ke hledání
zadejte text ke hledání  stiskněte <OK>.
stiskněte <OK>.
Pro místo určení ze serveru LDAP můžete zadat atributy použité při provádění funkce „Hledat podle jména“. <Nast. pro Hledat podle jména při použití serveru LDAP>
 Hledání podle podmínek
Hledání podle podmínek
Stiskněte <Hledat dle podmínek>, zadejte podmínky hledání na obrazovce a stiskněte <Spustit hledání>.
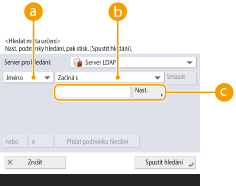
 Kategorie hledání
Kategorie hledání
Zde vyberte kritérium pro hledání míst určení z položek jméno, faxové číslo, název organizace a organizační jednotka (název oddělení atd.).
 Podmínky hledání
Podmínky hledání
Zde vyberte podmínku hledání, jako například název místa určení, které obsahuje „John“ a název oddělení, které začíná slovem „Development“.
 Znaky hledání
Znaky hledání
Stiskněte <Nastavit> a zadejte znaky hledání pro podmínku hledání.

Hledání s více podmínkami
Pro hledání míst určení můžete zadat více podmínek. Zadejte první podmínku hledání, stiskněte <Přidat podmínku hledání> a poté vyberte <nebo> nebo <a> pro další podmínku.
Pro změnu podmínek a opětovné hledání
Pro smazání zadaného obsahu stiskněte <Smazat> a zadejte podmínky znovu.
4
Vyberte místo určení a stiskněte <OK>.
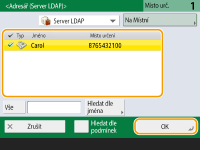
Zpět na začátek
4
Podle potřeby zadejte nastavení skenování.
Zadání způsobu skenování originálů
Nastavení kvality obrazu
Smazání tmavých okrajů (Smazat rám)
Zadání způsobu skenování originálů
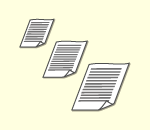
|
Skenujete-li originály volné velikosti / vysoce transparentní originály nebo při skenování chybí okraj dokumentů, musíte ručně zadat velikost skenování.
Zadání velikosti pro skenování originálů
|
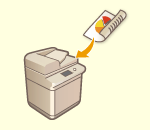
|
Stroj dokáže automaticky naskenovat přední i zadní stranu originálu.
Skenování obou stran originálů
|
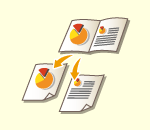
|
Na stroji můžete naskenovat dvě rozevřené stránky knihy nebo časopisu na dvě samostatné strany, a to v rámci jedné operace.
Rozdělení rozevřených stránek originálů na samostatné listy pro faxování
|
Zadání velikosti pro skenování originálů
1
Stiskněte tlačítko pro nastavení velikosti skenování.
/b_D01096_1_C.gif)
2
Vyberete velikost skenování a stiskněte <OK>.
Pro nastavení stroje, aby rozpoznal velikost originálu, vyberte <Auto>.
 Když skenujete originál volné velikosti
Když skenujete originál volné velikosti
Uložte originál do podavače a vyberte <Volná velikost>.
 Když zadáváte hodnoty velikosti skenování
Když zadáváte hodnoty velikosti skenování
Uložte originál na kopírovací desku nebo do podavače, vyberte <Vlastní> a zadejte délku a šířku originálu.

Když je nastavená velikost skenování menší, než jakou lze skenovat pomocí podavače, skenování pomocí podavače nelze provést. Informace o velikostech papíru, které lze skenovat pomocí podavače, viz v části Specifikace hardwaru.
 Když skenujete dlouhý originál
Když skenujete dlouhý originál
Uložte originál do podavače a vyberte <Dlouhý originál>.

|
Uložení velikosti skenováníJestliže pro velikost skenování často zadáváte stejné hodnoty, uložte velikost do <Vlastní>
 <Uložit velikost> a poté si ji můžete rychle a pohodlně vyvolat. <Uložit velikost> a poté si ji můžete rychle a pohodlně vyvolat. |
Zpět na začátek
Skenování obou stran originálů
Uložte originál do podavače. Originály orientované na šířku uložte horizontálně.
1
Stiskněte <Volby>  <2str. originál – nastavení>.
<2str. originál – nastavení>.
 <2str. originál – nastavení>.
<2str. originál – nastavení>.2
Vyberte <Typ Kniha> nebo <Typ Kalendář> a stiskněte <OK>.
Vyberte <Typ Kniha> pro originály, jejichž obrazy na předních a zadních stranách jsou stejně orientované, nebo <Typ Kalendář> pro originály, jejichž obrazy na předních a zadních stranách jsou opačně orientované.
3
Stiskněte <Zavřít>.
Zpět na začátek
Rozdělení rozevřených stránek originálů na samostatné listy pro faxování

|
|
Při skenování rozevřených stránek knihy nebo vázaného originálu uložte originál na kopírovací desku. Uložte jej lícem dolů a přiložte jeho okraj k hornímu levému rohu kopírovací desky, jak je znázorněno níže.
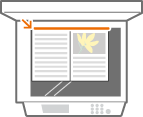
|
1
Stiskněte <Volby>  <Kniha
<Kniha  2strany>.
2strany>.
 <Kniha
<Kniha 2
Stiskněte <Zavřít>.
Zpět na začátek
Nastavení kvality obrazu
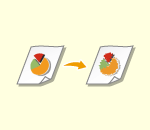
|
Umožňuje vybrat vhodné rozlišení pro příslušný typ originálu. Platí, že čím vyšší je rozlišení, tím ostřejší je snímek, ale o to delší je doba potřebná k jeho odeslání.
Výběr rozlišení
|
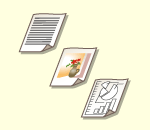
|
Když zadáte určitý typ originálu, jako např. dokumenty pouze s písmeny nebo časopisy s fotografiemi, můžete faxy odesílat v optimální obrazové kvalitě.
Výběr typu originálu
|
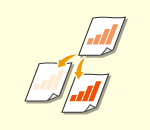
|
Pro faxování můžete nastavit sytost pro celý originál. Po nastavení vyšší sytosti budete například moci snadno přečíst nevýrazné znaky napsané tužkou.
Nastavení sytosti celého originálu
|
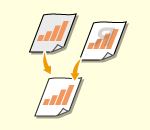
|
Můžete rovněž nastavit sytost pozadí. Můžete tak odesílat kvalitní faxy originálů s barevným pozadím nebo tenkých originálů, například novin, u nichž prosvítají znaky a obrazy ze zadních stran.
Nastavení sytosti pozadí
|
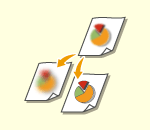
|
Nastavením vyšší ostrosti můžete obraz naskenovat s jasnými konturami a čárami nebo můžete obraz změkčit snížením ostrosti. Používejte tuto funkci, když chcete zostřit rozmazaný text a tabulky nebo potlačit efekt moaré (lesknoucí se zvlněný vzorek) a zdokonalit tak výsledný obraz.
Úprava ostrosti (Ostrost)
|
Výběr rozlišení
1
Stiskněte tlačítko pro nastavení rozlišení.
/b_D01099_1_C.gif)
2
Vyberte rozlišení a stiskněte <OK>.
Nižší rozlišení je vhodné pro originály obsahující pouze text, zatímco vyšší rozlišení je vhodné pro originály obsahující fotografie. Čím vyšší je rozlišení, tím přesněji lze originály naskenovat.

Pokud je nastaveno vyšší rozlišení než 200 dpi x 400 dpi, i když je položka <Priorita rychl./kvality obrazu pro černobílé skenování> nastavena na <Priorita kvality>, nastavení nebude povoleno.
Zpět na začátek
1
Stiskněte <Volby>  <Typ originálu>.
<Typ originálu>.
 <Typ originálu>.
<Typ originálu>.2
Vyberte typ originálu a stiskněte <OK>.
Chcete-li nastavit prioritu zpracování textu/fotografií, stiskněte tlačítko <Nastavit úroveň>  a zvolte možnost <Priorita textu> nebo <Priorita foto>.
a zvolte možnost <Priorita textu> nebo <Priorita foto>.
 a zvolte možnost <Priorita textu> nebo <Priorita foto>.
a zvolte možnost <Priorita textu> nebo <Priorita foto>.3
Stiskněte <Zavřít>.
Zpět na začátek
Nastavení sytosti celého originálu
1
Stiskněte <Volby>  <Sytost>.
<Sytost>.
 <Sytost>.
<Sytost>.2
Nastavte sytost a stiskněte <OK>.
Stisknutím  sytost snížíte. Stisknutím
sytost snížíte. Stisknutím  sytost zvýšíte.
sytost zvýšíte.
 sytost snížíte. Stisknutím
sytost snížíte. Stisknutím  sytost zvýšíte.
sytost zvýšíte.3
Stiskněte <Zavřít>.
Zpět na začátek
Nastavení sytosti pozadí
1
Stiskněte <Volby>  <Sytost>.
<Sytost>.
 <Sytost>.
<Sytost>.2
Stiskněte <Nastavit> v <Sytost pozadí>.
Chcete-li, aby se sytost pozadí nastavovala automaticky, stiskněte <Auto> a přejděte ke kroku 4.
3
Nastavte sytost a stiskněte <OK>.
Stisknete-li <->, snížíte sytost celého pozadí. Stisknete-li <+>, zvýšíte sytost celého pozadí.

Kromě pozadí mohou být nastavením ovlivněny také jiné části obrazu. Závisí to na barvách použitých na originálech.
4
Stiskněte <OK>  <Zavřít>.
<Zavřít>.
 <Zavřít>.
<Zavřít>.Zpět na začátek
Úprava ostrosti (Ostrost)

Nastavení pro <Ostrost> je neplatné, když platí všechny níže uvedené skutečnosti. Nastavení se projeví pouze na obraze zobrazeném pro <Náhled>, ale ne pro skutečný skenovaný obraz.
<Typ originálu>: <Text>
<Rozlišení>: <200x100 dpi (Normální)>
1
Stiskněte <Volby>  <Ostrost>.
<Ostrost>.
 <Ostrost>.
<Ostrost>.2
Nastavte ostrost a stiskněte <OK>.
Chcete-li zostřit rozmazaný text, nastavte volič na <Vysoká>.
Chcete-li potlačit efekt moaré, když skenujete originály s tištěnými fotografiemi, například časopisy nebo brožurky, nastavte volič na <Nízká>.
3
Stiskněte <Zavřít>.
Zpět na začátek
Smazání tmavých okrajů (Smazat rám)
Při skenování originálů, které jsou menší než velikost skenování, se mohou po obvodu naskenovaného obrazu objevit okrajové čáry. Při skenování silné knihy se mohou objevit tmavé okraje. Tato funkce slouží ke smazání těchto ohraničení a tmavých okrajů. Můžete také nastavit, aby stroj nekopíroval otvory pro vazbu v originálech.

|
|
Originál s otvory pro vazbu ukládejte na kopírovací desku. Uložíte-li jej do podavače, může dojít k jeho poškození.
|
1
Stiskněte <Volby>  <Smazání rámu>.
<Smazání rámu>.
 <Smazání rámu>.
<Smazání rámu>.2
Zadejte typ a šířku smazání.
 Smazání rámečků dokumentů
Smazání rámečků dokumentů
|
1
|
Stiskněte <Smazání rámu originálu> a zkontrolujte <Velik. originálu>.
/b_D01111_C.gif)
Jestliže se velikost zobrazená v <Velik. originálu> liší od velikosti originálu, stiskněte <Změnit> a vyberte velikost. Režim Smazání rámu originálu můžete nastavit pouze pro velikosti originálu zobrazené na displeji dotekového panelu.
|
|
2
|
Stiskněte <Další>.
|
|
3
|
Zadejte šířku rámu, který chcete smazat.
|
 Smazání tmavých okrajů na kopiích vzniklých při skenování knih
Smazání tmavých okrajů na kopiích vzniklých při skenování knih
Smazat můžete tmavé okraje a čáry uprostřed a po obvodu, které se objevují při skenování stránek rozevřené knihy.
|
1
|
Stiskněte <Smazání rámu knihy> a zkontrolujte <Velik. originálu>.
/b_D01113_C.gif)
Jestliže se velikost zobrazená v <Velik. originálu> liší od velikosti knihy, stiskněte <Změnit> a vyberte velikost. Režim Smazání rámu knihy můžete nastavit pouze pro velikosti originálu zobrazené na displeji dotekového panelu.
|
|
2
|
Stiskněte <Další>.
|
|
3
|
Stiskněte <Střed> nebo <Strany> a zadejte jednotlivé šířky smazání.
|
 Smazání stop po otvorech pro vazbu na kopiích vzniklých při skenování dokumentů
Smazání stop po otvorech pro vazbu na kopiích vzniklých při skenování dokumentů
|
1
|
Stiskněte <Smazání vazby>.
/b_D01115_C.gif)
|
|
2
|
Stiskněte <Další>.
|
|
3
|
Zadejte šířku smazání.
|

|
|
Chcete-li nastavit šířku pro každý okraj zvlášť, stiskněte <Smazání rámu originálu> nebo <Smazání rámu knihy>
 <Další> <Další>  <Nastavit nezávisle> <Nastavit nezávisle>  zadejte šířky smazání. zadejte šířky smazání.Používáte-li režim <Smazání vazby>, o 4 mm se smažou také okraje, které nevyberete.
|
3
Stiskněte <OK>  <Zavřít>.
<Zavřít>.
 <Zavřít>.
<Zavřít>.Zpět na začátek
5
Stiskněte  (Start).
(Start).
 (Start).
(Start).Originály se naskenují a spustí se odesílání.
Skenování zrušíte stisknutím tlačítka <Zrušit> nebo  (Stop)
(Stop)  <Ano>.
<Ano>.
 (Stop)
(Stop)  <Ano>.
<Ano>. Když se zobrazí <Stisknutím tlačítka [Start] naskenujete další originál.>
Když se zobrazí <Stisknutím tlačítka [Start] naskenujete další originál.> 
Uložte další originál ke skenování a stiskněte  (Start). Po naskenování všech originálů odešlete fax stisknutím <Spustit odesílání>.
(Start). Po naskenování všech originálů odešlete fax stisknutím <Spustit odesílání>.
 (Start). Po naskenování všech originálů odešlete fax stisknutím <Spustit odesílání>.
(Start). Po naskenování všech originálů odešlete fax stisknutím <Spustit odesílání>.Chcete-li odesílání zrušit, klepněte na tlačítko Zrušení odesílání faxů.

|
Kontrola celkového počtu zadaných míst určeníV pravé horní části obrazovky je také zobrazen celkový počet zadaných míst určení. To vám umožní před odesláním potvrdit, že je počet míst určení správný.
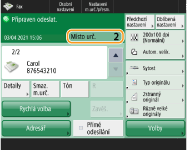
Odesílání s informacemi odesilateleFax můžete odeslat se jménem a faxovým číslem odesilatele. <ID VYS. terminálu>
Kontrola stav odeslaných dokumentůNa obrazovce <Monitor stavu> můžete zkontrolovat stav odeslaných dokumentů. Po kontrole stavů lze z této obrazovky odeslat faxy opětovně nebo zrušit jejich odeslání. Kontrola stavu a výpisu pro odeslané a přijaté dokumenty
Je-li možnost <Zobrazit oznámení při akceptování úlohy> nastavena na <Zap>, lze z obrazovky zobrazené po přijetí úlohy odesílání zobrazit obrazovku <Monitor stavu>. <Zobrazit oznámení při akceptování úlohy>
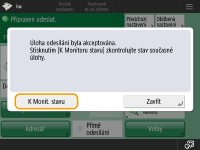
Když dojde k chybě vysílání z důvodu obsazení linky příjemcePo uplynutí určité doby stroj automaticky provede opakování volby. Nastavení, jako např. počet opakování volby a interval mezi opakováním volby, můžete změnit. <Automatické opakování volby>
Tisk hlášení s výsledky odesíláníStisknutím <Volby>
 <Hlášení o výsledku VYS.> na obrazovce základních funkcí faxování můžete nastavit automatický tisk hlášení s výčtem výsledků odesílání. <Hlášení o výsledku VYS.> na obrazovce základních funkcí faxování můžete nastavit automatický tisk hlášení s výčtem výsledků odesílání.Pro nastavení u jednotlivých úloh od <Volby> je nutné vybrat <Jen při chybě> nebo <Vyp> v <Hlášení o výsledku VYS.> a potom nastavit <Povolit tisk z Volby> na <Zap>.
Pokud jsou fotografie v zaslaném obrazu příliš tmavé nebo pokud nelze odebrat světlé barvy na pozadí barevných originálů.Kvalita odeslaných obrazů může být zlepšena, pokud budou splněny následující podmínky / nastavení.
Typ úlohy: Fax (paměťová odesílání) nebo Skenovat a odeslat (Fax/I-fax)
<Vybrat barvu>: <Černá a bílá> (Skenovat a odeslat)
<Typ originálu>: <Text>
<Sytost>
 <Sytost pozadí>: <Auto> <Sytost pozadí>: <Auto><Rozlišení>: 200 dpi x 400 dpi, 300 dpi x 300 dpi*, 400 dpi x 400 dpi nebo 600 dpi x 600 dpi*
*Může být nastaveno na Skenovat a odeslat
<Priorita rychl./kvality obrazu pro černobílé skenování>
 Fax./I-fax. úlohy odesílání: <Priorita kvality> (<Priorita rychl./kvality obrazu pro černobílé skenování>) Fax./I-fax. úlohy odesílání: <Priorita kvality> (<Priorita rychl./kvality obrazu pro černobílé skenování>)Pokud je nastaveno několik telefonních linekMůžete si vybrat telefonní linku pro odesílání faxů, a to stisknutím <Volby>
 <Vybrat linku>. Instrukce k zadání nastavení faxové linky, viz Nastavení faxové linky. <Vybrat linku>. Instrukce k zadání nastavení faxové linky, viz Nastavení faxové linky. |

|
Ukládání kopie odeslaného dokumentuStroj lze nastavit tak, aby se na souborový server automaticky uložila kopie odeslaného dokumentu. Kopie se převede do podoby elektronického souboru, např. PDF, a uloží se. Tak můžete snadno zkontrolovat jeho obsah z počítače. Ukládání kopie odeslaného dokumentu
Výběr jména odesilateleStisknete-li na obrazovce základních funkcí faxování <Volby>
 <Jméno odesilatele (TTI)>, ze seznamu uložených jmen odesilatelů můžete vybrat jméno, které chcete zahrnout do informací o odesilateli. <Uložit jméno odesilatele (TTI)> <Jméno odesilatele (TTI)>, ze seznamu uložených jmen odesilatelů můžete vybrat jméno, které chcete zahrnout do informací o odesilateli. <Uložit jméno odesilatele (TTI)>Při přihlášení pomocí služby Autentizace uživatele se přihlašovací jméno zobrazí v položce <100> Jméno odesílatele (TTI).
Kontrola naskenovaných originálů před jejich odeslánímNaskenované originály lze před jejich odesláním zkontrolovat na obrazovce náhledu. Kontrola naskenovaných obrazů před jejich odesláním (Náhled)
Uložení často používaných nastaveníČasto používaná místa určení a nastavení skenování můžete společně uložit do tlačítka stroje a poté je později používat. Po stisknutí uloženého tlačítka při skenování originálů pak můžete rychle dokončit svá nastavení. Uložení kombinace často používaných funkcí
|