Generování klíče a certifikátu pro síťovou komunikaci
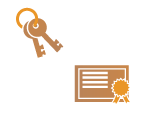
|
Na stroji lze vygenerovat klíč a certifikát (serverový certifikát) používaný pro šifrovanou komunikaci TLS. Chcete-li začít používat šifrovanou komunikaci TLS okamžitě, je praktické použít klíč a certifikát, které jsou již nainstalované ve stroji. V případě potřeby požádejte správce, aby klíč a certifikát vygeneroval. Upozorňujeme však, že se šifrovaná komunikace TLS neaktivuje pouze vygenerováním klíče a certifikátu. Konfigurace klíče a certifikátu pro TLS
|

|
|
Chcete-li používat serverový certifikát s podpisem CA, můžete vygenerovat klíče společně s CSR namísto certifikátu. Vygenerování klíče a žádosti o podepsání certifikátu (CSR)
|
1
Stiskněte  (Nastav./Uložit).
(Nastav./Uložit).
 (Nastav./Uložit).
(Nastav./Uložit).2
Stiskněte <Nastavení správy>  <Správa zařízení>
<Správa zařízení>  <Nastavení certifikátu>
<Nastavení certifikátu>  <Generovat klíč>
<Generovat klíč>  <Generovat klíč síťové komunikace>.
<Generovat klíč síťové komunikace>.
 <Správa zařízení>
<Správa zařízení>  <Nastavení certifikátu>
<Nastavení certifikátu>  <Generovat klíč>
<Generovat klíč>  <Generovat klíč síťové komunikace>.
<Generovat klíč síťové komunikace>.3
Nastavte potřebné položky pro klíč a stiskněte <Další>.
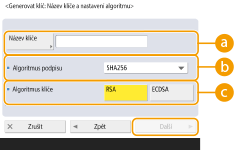
 <Název klíče>
<Název klíče>
Zde zadejte název pro klíč. Použijte název, který bude možné v zobrazeném seznamu snadno nalézt.
 <Algoritmus podpisu>
<Algoritmus podpisu>
Zde vyberte hashovací algoritmus, který chcete použít pro podpis. Hashovací algoritmy se liší podle délky klíče (Specifikace systému). Klíč o délce 1024 bitů a více podporuje hashovací algoritmy SHA384 a SHA512. Vyberete-li možnost <RSA> pro  a volba <Délka klíče (bit)> je nastavena na <1024> nebo víc pro
a volba <Délka klíče (bit)> je nastavena na <1024> nebo víc pro  , lze vybrat hašovací algoritmy SHA384 a SHA512.
, lze vybrat hašovací algoritmy SHA384 a SHA512.
 a volba <Délka klíče (bit)> je nastavena na <1024> nebo víc pro
a volba <Délka klíče (bit)> je nastavena na <1024> nebo víc pro  , lze vybrat hašovací algoritmy SHA384 a SHA512.
, lze vybrat hašovací algoritmy SHA384 a SHA512. <Algoritmus klíče>
<Algoritmus klíče>
Zde vyberte algoritmus klíče. Vyberete-li možnost <RSA> jako položka nastavení pro  se zobrazí <Délka klíče (bit)>. Vyberete-li <ECDSA>, namísto ní se zobrazí <Typ klíče>.
se zobrazí <Délka klíče (bit)>. Vyberete-li <ECDSA>, namísto ní se zobrazí <Typ klíče>.
 se zobrazí <Délka klíče (bit)>. Vyberete-li <ECDSA>, namísto ní se zobrazí <Typ klíče>.
se zobrazí <Délka klíče (bit)>. Vyberete-li <ECDSA>, namísto ní se zobrazí <Typ klíče>.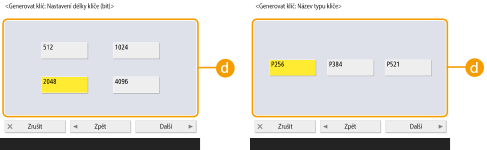
 <Délka klíče (bit)> / <Typ klíče>
<Délka klíče (bit)> / <Typ klíče>
Zadejte délku klíče, je-li vybráno <RSA> pro  , nebo zadejte typ klíče, je-li vybráno <ECDSA>. V obou případech vyšší hodnota poskytuje vyšší úroveň zabezpečení, ale snižuje rychlost komunikace.
, nebo zadejte typ klíče, je-li vybráno <ECDSA>. V obou případech vyšší hodnota poskytuje vyšší úroveň zabezpečení, ale snižuje rychlost komunikace.
 , nebo zadejte typ klíče, je-li vybráno <ECDSA>. V obou případech vyšší hodnota poskytuje vyšší úroveň zabezpečení, ale snižuje rychlost komunikace.
, nebo zadejte typ klíče, je-li vybráno <ECDSA>. V obou případech vyšší hodnota poskytuje vyšší úroveň zabezpečení, ale snižuje rychlost komunikace.4
Nastavte potřebné položky pro certifikát a stiskněte <Generovat klíč>.
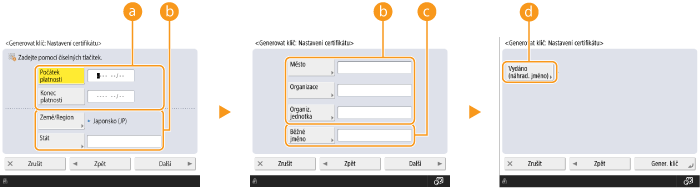
 <Počátek platnosti> / <Konec platnosti>
<Počátek platnosti> / <Konec platnosti>
Zde zadejte počáteční a koncové datum platnosti.
 <Země/Region>/ <Stát> / <Město> / <Organizace> / <Organiz. jednotka>
<Země/Region>/ <Stát> / <Město> / <Organizace> / <Organiz. jednotka>
Zde ze seznamu vyberte kód země a zadejte místo a název organizace.
 <Běžné jméno>
<Běžné jméno>
Zde zadejte IP adresu nebo FQDN.
Při provádění tisku IPPS v prostředí Windows musíte zadat IP adresu stroje. Tisk z externí sítě (tisk IPP)
Pro zadání FQDN stroje je vyžadován DNS server. Zadejte IP adresu, není-li používán DNS server.
 <Vydáno (náhrad. jméno)>
<Vydáno (náhrad. jméno)>
Podle potřeby nastavte IP adresu nebo doménu, která má být nastavena pro Subject Alternative Name (SAN).
Pokud nechcete nastavovat <Vydáno (náhrad. jméno)>, stiskněte <Nenastavovat>.
Pro možnost <IP adresa> lze nastavit pouze adresy IPv4.

|
Správa klíčů a certifikátůNa obrazovce, která se zobrazí po stisknutí
 (Nastav./Uložit) (Nastav./Uložit)  <Nastavení správy> <Nastavení správy>  <Správa zařízení> <Správa zařízení>  <Nastavení certifikátu> <Nastavení certifikátu>  <Seznam klíčů a certifikátů>, můžete zkontrolovat podrobná nastavení nebo mazat klíče a certifikáty. Jestliže se seznam klíčů a certifikátů nezobrazí, zobrazte jej stisknutím <Seznam klíčů a certifikátů pro stroj>. <Seznam klíčů a certifikátů>, můžete zkontrolovat podrobná nastavení nebo mazat klíče a certifikáty. Jestliže se seznam klíčů a certifikátů nezobrazí, zobrazte jej stisknutím <Seznam klíčů a certifikátů pro stroj>.Jestliže se zobrazí
Jestliže se nezobrazí
Jestliže vyberete klíč a certifikát a stisknete <Detaily certifikátu>, zobrazí se podrobné informace o certifikátu. Na této obrazovce můžete také stisknout <Ověřit certifikát> a zkontrolovat, zda je certifikát platný.
Chcete-li klíče a certifikáty smazat, vyberte ty, které chcete smazat, a stiskněte <Smazat>
 <Ano>. <Ano>. |