
Konfigurace funkce Vizuální zpráva
Funkce Vizuální zpráva umožňuje zobrazení jednoduchého obsahu a zpráv na displeji dotekového panelu.
Zobrazování zpráv od administrátora (správce) nebo oznámení o událostech atd. na displeji dotekového panelu umožňuje využití stroje jako nástroje pro sdílení informací na pracovišti.
Zobrazování zpráv od administrátora (správce) nebo oznámení o událostech atd. na displeji dotekového panelu umožňuje využití stroje jako nástroje pro sdílení informací na pracovišti.

|
|
Když je nastavena funkce Vizuální zpráva, lze obsah zkontrolovat z <Vizuální zpráva> na
 (Domů), bez ohledu na načasování. Zobrazí se poslední obsah. (Domů), bez ohledu na načasování. Zobrazí se poslední obsah.Nastavte soubor uložený na souborovém serveru nebo v části Rozšířená schránka jiné multifunkční tiskárny Canon na stejné síti jako obsah, který má být zobrazen. Propojení s jinými zařízeními
Můžete také nastavit webovou stránku na internetu jako obsah, a to pomocí dálkového serveru. Dálkové nastavení u této funkce je stejné jako nastavení v <Nastavení Proxy>.
Pokud nebude zadané nastavení proxy, určený obsah se nemusí zobrazit. V takovém případě můžete nastavit adresu výjimky, aby se proxy server nepoužíval. Nastavení adres výjimek, když se nepoužívá proxy server
Obsah se zobrazí při zahájení tisku, pokud je povolena funkce tisku s vynuceným podržením a je zaškrtnuto políčko [Zobrazit při zahájení tiskové úlohy].
|
Konfigurace funkce Vizuální zpráva
1
Spusťte Remote UI (Vzdálené UR). Spuštění Remote UI (Vzdálené UR)
2
Klikněte na [Nastavení/Uložení] na portálové stránce. Obrazovka Remote UI (Vzdálené UR)
3
Klikněte na [Licence/Jiné]  [Nastavení vizuální zprávy]
[Nastavení vizuální zprávy]  [Nastavení displeje].
[Nastavení displeje].
 [Nastavení vizuální zprávy]
[Nastavení vizuální zprávy]  [Nastavení displeje].
[Nastavení displeje].4
Nastavte načasování a obsah displeje.
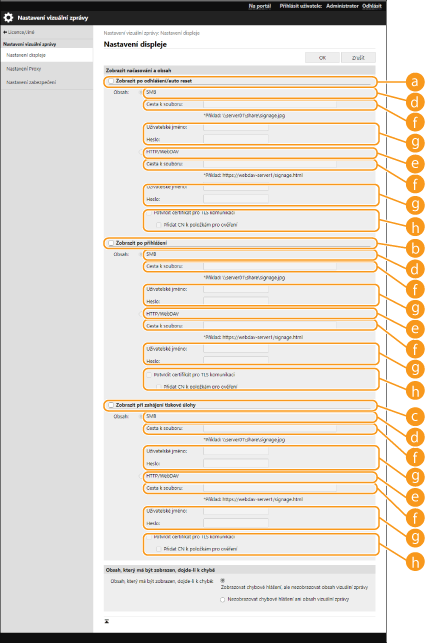
 Nastavení načasování displeje
Nastavení načasování displeje
 [Zobrazit po odhlášení/auto reset]
[Zobrazit po odhlášení/auto reset]
Zvolte toto pole pro zobrazení obsahu po odhlášení nebo po aktivaci režimu Automatického resetu.
Nastavení pro zobrazení obsahu po odhlášení se aktivuje, když <Nastavení zobrazení obrazovky pro přihlášení> je nastaveno na <Zobrazit při spuštění operace zařízení>. Pro zobrazení obsahu po aktivaci režimu automatického resetování nastavte <Čas autom. resetování> na jednu minutu nebo déle.
Nastavení pro zobrazení obsahu po odhlášení se aktivuje, když <Nastavení zobrazení obrazovky pro přihlášení> je nastaveno na <Zobrazit při spuštění operace zařízení>. Pro zobrazení obsahu po aktivaci režimu automatického resetování nastavte <Čas autom. resetování> na jednu minutu nebo déle.
 [Zobrazit po přihlášení]
[Zobrazit po přihlášení]
Toto políčko zaškrtněte, chcete-li zobrazit obsah po přihlášení. Je aktivováno, když <Nastavení zobrazení obrazovky pro přihlášení> je nastaveno na <Zobrazit při spuštění operace zařízení>.
 [Zobrazit při zahájení tiskové úlohy]
[Zobrazit při zahájení tiskové úlohy]
Toto pole zaškrtněte pro zobrazení obsahu při zahájení tisku. To je aktivováno tehdy, kdy je nastaven tisk s vynuceným podržením.
 Nastavení obsahu pro každé načasování zobrazení
Nastavení obsahu pro každé načasování zobrazení
 [SMB]
[SMB]
Proveďte zaškrtnutí pro přístup k obsahu k zobrazení pomocí [SMB].
 [HTTP/WebDAV]
[HTTP/WebDAV]
Proveďte zaškrtnutí pro přístup k obsahu k zobrazení pomocí [HTTP/WebDAV].
 [Cesta k souboru:]
[Cesta k souboru:]
Zadejte cestu k obsahu k zobrazení.
Příklad:
[SMB]: \\server01\share\signage.jpg
[HTTP/WebDAV]: https://webdav-server1/signage.html
 [Uživatelské jméno:]/[Heslo:]
[Uživatelské jméno:]/[Heslo:]
Zadejte uživatelské jméno a heslo nutné pro přihlášení do Rozšířená schránka nebo na souborový server.
 [Potvrdit certifikát pro TLS komunikaci]/[Přidat CN k položkám pro ověření]
[Potvrdit certifikát pro TLS komunikaci]/[Přidat CN k položkám pro ověření]
Nastavte, zda má probíhat ověřování certifikátu serveru TLS, odesílaného při připojování, a jeho CN (Common Name).
5
Nastavte zobrazení chyb na obrazovce.
Pokud se z nějakého důvodu nezobrazí obsah, zvolte, zda se má objevit obrazovka s chybovou zprávou.
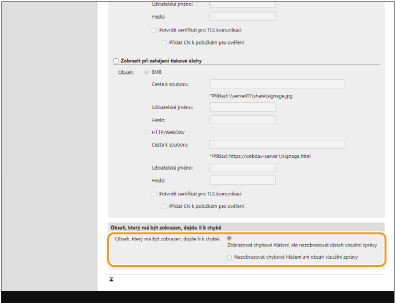
6
Klikněte na [OK].

|
|
Pro zobrazení obsahu po inicializaci režimu automatického resetování nastavte <Čas autom. resetování> na jednu minutu nebo déle.
Více informací o typech souborů a velikostí dat, která lze zobrazit, viz Funkce správy.
Toto nastavení může provádět pouze uživatel s právy administrátora (správce).
Toto nastavení lze importovat/exportovat. Totéž nastavení lze importovat do několika zařízení (pouze zařízení Canon, která podporují funkci Vizuální zpráva) s cílem zobrazit stejné upozornění nebo informaci na několika zařízeních. Import/export dat nastavení
[Cesta k souboru:] je importováno/exportováno s tímto nastavením. Pokud je na exportovaném stroji zadán a zobrazen soubor v Rozšířená schránka, proveďte jednu z následujících operací:
Ručně zkopírujte soubor v Rozšířená schránka exportovaného stroje do Rozšířená schránka importovaného stroje.
Změňte [Cesta k souboru:] na cestu, ve které soubor existuje.
Pokud chcete provést přihlášení, učiňte tak po uzavření obrazovky Vizuální zpráva. Přihlášení do systému stroje
|
Nastavení adres výjimek, když se nepoužívá proxy server
Zadejte nastavení proxy ve funkci Vizuální zpráva, aby odpovídala nastavením v části <Nastavení Proxy>. Pokud nebude zadané nastavení proxy, určený obsah se nemusí zobrazit. V takovém případě můžete nastavit adresu výjimky, aby se proxy server nepoužíval.
1
Spusťte Remote UI (Vzdálené UR). Spuštění Remote UI (Vzdálené UR)
2
Klikněte na [Nastavení/Uložení] na portálové stránce. Obrazovka Remote UI (Vzdálené UR)
3
Klikněte na položku [Licence/Jiné]  [Nastavení vizuální zprávy]
[Nastavení vizuální zprávy]  [Nastavení Proxy].
[Nastavení Proxy].
 [Nastavení vizuální zprávy]
[Nastavení vizuální zprávy]  [Nastavení Proxy].
[Nastavení Proxy].4
V části [Adresa bez použití serveru proxy:] zadejte adresy, pro které se nebude používat proxy server.
Můžete zadat více adres oddělených čárkou (,).
Můžete zadat až 255 znaků (pouze kód ASCII).
5
Klikněte na tlačítko [OK].
Používání funkce Vizuální zpráva pro větší pohodlí
Pro uživatele, kteří zobrazují obsah, můžete na server odeslat přihlašovací údaje (uživatelské jméno a název domény). Za účelem kontroly můžete také tyto informace shromáždit a vytisknout propojené soubory PDF v rámci obsahu.
1
Spusťte Remote UI (Vzdálené UR). Spuštění Remote UI (Vzdálené UR)
2
Klikněte na [Nastavení/Uložení] na portálové stránce. Obrazovka Remote UI (Vzdálené UR)
3
Klikněte na položku [Licence/Jiné]  [Nastavení vizuální zprávy]
[Nastavení vizuální zprávy]  [Nastavení zabezpečení].
[Nastavení zabezpečení].
 [Nastavení vizuální zprávy]
[Nastavení vizuální zprávy]  [Nastavení zabezpečení].
[Nastavení zabezpečení].4
Můžete vytisknout položku Vizuální zpráva zobrazenou na displeji dotykového panelu nebo poskytnout oznámení o přihlašovacích informacích.
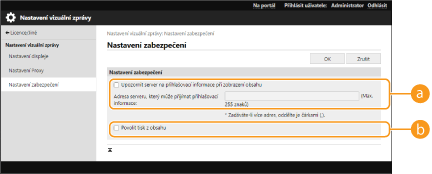
 [Upozornit server na přihlašovací informace při zobrazení obsahu]
[Upozornit server na přihlašovací informace při zobrazení obsahu]Zaškrtněte toto políčko pro odeslání informací o uživateli (uživatelské jméno a název domény) na webový server, když uživatel zobrazí Vizuální zpráva a zadejte heslo webového serveru.
 [Povolit tisk z obsahu]
[Povolit tisk z obsahu]Zaškrtnutím tohoto políčka určíte funkci, která vytiskne obsah PDF obsažený v HTML zobrazeném v okně Vizuální zpráva.
5
Klikněte na tlačítko [OK].