Konfigurace funkcí ověřování
Na stroji můžete nastavit způsoby pro přihlašování uživatelů do systému stroje, ověřovací zařízení a jiné ověřovací funkce podle vašeho systémového prostředí a potřeb. Můžete také zadat, jak se má zobrazovat obrazovka pro přihlášení.
Konfigurace způsobů přihlášení uživatelů a ověřovacích zařízení
Zadejte způsoby přihlášení uživatelů (Způsob přihlášení) a ověřovací zařízení (Ověřovací zařízení). Upozornění. Ověřovací zařízení je nutné nastavit před konfigurací níže uvedených nastavení.
1
Spusťte Remote UI (Vzdálené UR). Spuštění Remote UI (Vzdálené UR)
2
Klikněte na [Nastavení/Uložení] na portálové stránce. Obrazovka Remote UI (Vzdálené UR)
3
Klikněte na [Správa uživatele]  [Správa ověření].
[Správa ověření].
 [Správa ověření].
[Správa ověření].4
Klikněte na [Základní nastavení]  [Upravit...].
[Upravit...].
 [Upravit...].
[Upravit...].5
Zaškrtněte políčko pro [Použít funkci ověření uživatele] a zadejte požadovaná nastavení.
Vyberte způsoby přihlášení, které chcete používat, a zadejte podrobná nastavení, například nastavení pro ověřovací zařízení.
 Použití ověřování pomocí klávesnice
Použití ověřování pomocí klávesnice
Pro použití ověřování s pomocí klávesnice zadejte níže uvedená nastavení.
/b_S03014_C.gif)
 [Použitelné funkce ověření:]
[Použitelné funkce ověření:]
Zaškrtněte políčko pro [Ověření klávesnicí].
 [Ověřit metodou:]
[Ověřit metodou:]
Vyberte zařízení pro ověřování uživatelů.
Zaškrtněte políčko pro [Místní zařízení], používáte-li pro správu uživatelských informací databázi ve stroji.
Při použití externího ověřovacího serveru vyberte [Server] a zadejte typ serveru.
 [Počet Caches pro přihlášené uživatele:]
[Počet Caches pro přihlášené uživatele:]
Jména předchozích přihlášených uživatelů lze zobrazit v rozevíracím seznamu na přihlašovací obrazovce na stroji. Vyberte [0], chcete-li skrýt historii přihlašování, a vyberte [1], chcete-li, aby se zobrazovalo pouze jméno uživatele, který se do systému stroje přihlásil jako poslední.
 [Zobrazit tlačítko v nabídce nastavení:]
[Zobrazit tlačítko v nabídce nastavení:]
Označením tohoto zaškrtávacího políčka přidáte tlačítko <Změnit heslo> do nabídky, která se zobrazí po stisknutí  v pravém horním rohu přihlašovací obrazovky.
v pravém horním rohu přihlašovací obrazovky.
 v pravém horním rohu přihlašovací obrazovky.
v pravém horním rohu přihlašovací obrazovky. [Použít k ověření numerické klávesy]
[Použít k ověření numerické klávesy]
Pokud je tato funkce povolena a uživatelské jméno a heslo se skládá pouze z čísel, je možné provést ověření pomocí numerické klávesnice.
 [Omezit opakované použití hesla]
[Omezit opakované použití hesla]
Zaškrtnutím tohoto políčka zakážete opakované použití již použitého hesla. Tomuto nastavení by měl odpovídat také počet dle historie hesel.
 [Nastavit období zákazu změny hesla]
[Nastavit období zákazu změny hesla]
Zaškrtnutím tohoto políčka určíte dobu, po kterou je zakázáno měnit hesla. Zadejte také dobu platnosti.
 Konfigurace podrobných nastavení pro funkce ověřování
Konfigurace podrobných nastavení pro funkce ověřování
Pro funkce osobního ověření lze zadat podrobná nastavení.
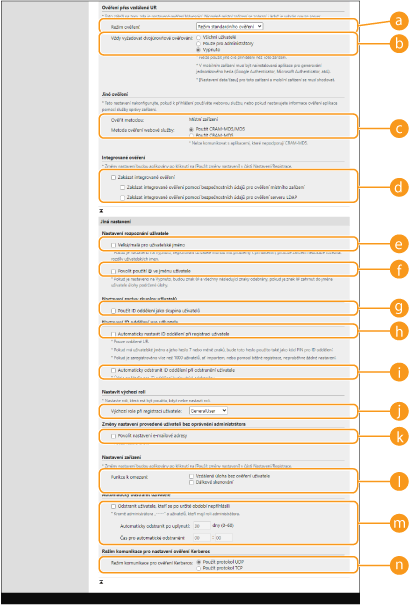
 [Režim ověření:]
[Režim ověření:]
Zde vyberte režim ověřování, který se má používat pro přihlášení do Remote UI (Vzdálené UR). Když vyberete [Režim ověření hosta], mohou se také přihlásit nezaregistrovaní uživatelé, a to kliknutím na [Místo určení pro přihlášení:]. Vyberte [Režim ověření administrátora], chcete-li povolit přihlášení pouze uživatelům s přístupovými právy administrátora (správce).
 [Vždy vyžadovat dvojúrovňové ověřování:]
[Vždy vyžadovat dvojúrovňové ověřování:]
Uživatele, kteří se přihlašují do Remote UI (Vzdálené UR), můžete přimět k použití dvoufaktorového ověřování. Vyberte možnost [Všichni uživatelé] nebo [Pouze pro administrátory] jako volbu pro skupinu uživatelů, kterých se nastavení bude týkat.
 [Metoda ověření webové služby:]
[Metoda ověření webové služby:]
Zde vyberte metodu ověření místního zařízení, která se má používat pro komunikace s aplikacemi webových služeb.
 [Zakázat integrované ověření]
[Zakázat integrované ověření]
Funkce integrovaného ověření umožňuje informace ověření zadané při přihlašování použít při dalším přihlašování. Zaškrtnutím tohoto políčka deaktivujete funkci integrovaného ověření přístupových práv.
Chcete-li deaktivovat funkci integrovaného ověření přístupových práv pouze pro přihlášené uživatele zaregistrované v místním zařízení, zaškrtněte políčko pro [Zakázat integrované ověření pomocí bezpečnostních údajů pro ověření místního zařízení].
Chcete-li deaktivovat funkci integrovaného ověření přístupových práv pouze pro přihlášené uživatele zaregistrované na serveru LDAP, zaškrtněte políčko pro [Zakázat integrované ověření pomocí bezpečnostních údajů pro ověření serveru LDAP].

Když je funkce integrovaného ověření přístupových práv deaktivovaná, pro možnost přístupu do níže uvedených složek a schránek musí být uloženo samostatné uživatelské jméno a heslo.
Osobní složka
Server LDAP
Sdílená složka/server FTP/server WebDAV
Rozšířená schránka
Integrované ověření je platné, dokud je platná relace.
 [Velká/malá pro uživatelské jméno]
[Velká/malá pro uživatelské jméno]
Pokud je tato funkce nastavena, můžete stanovit, zda se mají u uživatelského jména rozlišovat velká a malá písmena.

Je doporučeno toto nastavit spolu s funkcí <Nastavení funkcí>  <Tisk>
<Tisk>  <Velká/malá pro uživ. jméno>.
<Velká/malá pro uživ. jméno>.
 <Tisk>
<Tisk>  <Velká/malá pro uživ. jméno>.
<Velká/malá pro uživ. jméno>. [Povolit použití @ ve jménu uživatele]
[Povolit použití @ ve jménu uživatele]
Zvolte, zda chcete umožnit, aby se „@“ mohlo používat v uživatelských jménech.
 [Použít ID oddělení jako skupina uživatelů]
[Použít ID oddělení jako skupina uživatelů]
Zaškrtněte toto políčko, chcete-li používat ID oddělení jako skupiny uživatelů (Uložení uživatelských informací do místního zařízení), do nichž jsou uloženi uživatelé.
 [Automaticky nastavit ID oddělení při registraci uživatele]
[Automaticky nastavit ID oddělení při registraci uživatele]
Vyberte zaškrtávací políčko pro automatické přidělení ID oddělení, když registrujete/upravujete uživatele prostřednictvím Remote UI (Vzdálené UR). Nové ID oddělení nebude přiděleno, pokud již nějaké bylo přiděleno předtím. Nastavení lze provést pouze pomocí Remote UI (Vzdálené UR).

Pokud se uživatelské jméno skládá z čísel a obsahuje sedm nebo méně číslic, stejné číslo bude přiřazeno ke stejnému uživateli jako ID oddělení. Pokud je heslo stejného uživatele uloženo jako číslo, které má sedm číslic nebo méně, bude také nastaveno jako PIN pro dané ID oddělení.
Pokud uživatelské jméno a heslo nesplňuje výše uvedené podmínky, ID oddělení bude přiřazeno automaticky s tím, že bude začínat od 0000001 a 0 (žádné) bude nastaveno pro PIN.
V následujících případech se ID oddělení neregistruje automaticky.
Pokud je uživatel registrován z ovládacího panelu stroje
Pokud je již registrováno 1 000 ID oddělení
Pokud je již registrováno 1 001 nebo více uživatelů
 [Automaticky odstranit ID oddělení při odstranění uživatele]
[Automaticky odstranit ID oddělení při odstranění uživatele]
Pokud je označeno toto pole a když je uživatel smazán, bude ID oddělení, které bylo přiřazeno tomuto uživateli, automaticky vymazáno. Protilehlý údaj přiřazený k odpovídajícímu ID oddělení, bude rovněž vymazán. Pokud je u ID oddělení registrováno více uživatelů, nebude provedeno automatické mazání.
 [Výchozí role při registraci uživatele:]
[Výchozí role při registraci uživatele:]
S pomocí této volby vyberete úroveň uživatele, která se použije pro uživatele v situacích, jako když například nejsou nastavena žádná přístupová práva.
 [Povolit nastavení e-mailové adresy]
[Povolit nastavení e-mailové adresy]
Zaškrtnutím políčka umožněte uživatelům bez oprávnění administrátora určovat vlastní e-mailové adresy ve svých uživatelských účtech.
 [Funkce k omezení:]
[Funkce k omezení:]
Zaškrtněte políčka pro funkce, které nelze používat, když je aktivována správa osobního ověření.
 [Odstranit uživatele, kteří se po určité období nepřihlásili]
[Odstranit uživatele, kteří se po určité období nepřihlásili]
Toto políčko zaškrtněte v případě, že chcete smazat uživatele registrované do místního zařízení, kteří se po určitou dobu do stroje nepřihlásili. Ujistěte se, že jste také zadali počet dní před automatickým smazáním a čas, ve kterém bude smazání provedeno.

Pokud nastavíte volbu [Automaticky odstranit po uplynutí:] na hodnotu [0], všechny účty, s výjimkou účtu administrátora, budou smazány v čase nastaveném v možnosti [Čas pro automatické odstranění:].
Pokud není možné účty smazat v zadaném čase z důvodu vypnutí stroje nebo jeho úplného přechodu do režimu spánku, účty budou smazány při dalším spuštění stroje.
Pokud se uživatel ještě nikdy předtím nepřihlašoval, je jako čas posledního přihlášení uživatele stanoveno datum a čas jeho registrace.
 [Režim komunikace pro ověření Kerberos:]
[Režim komunikace pro ověření Kerberos:]
Vyberte způsob komunikace používaný pro ověření Kerberos.
6
Klikněte na [Aktualizace].
7
Restartujte stroj. Restartování stroje
Zadání, kdy se má zobrazovat přihlašovací obrazovka
V zařízení můžete zadat, kdy se má zobrazovat přihlašovací obrazovka, a to tak, že vyberete buď „když začínáte používat stroj“, nebo „po stisknutí tlačítka funkce“. Vyberete-li „po stisknutí tlačítka funkce“, můžete zadat funkce, které vyžadují přihlášení uživatele. Funkce, které nezadáte, jsou k dispozici nezaregistrovaným uživatelům.
1
Spusťte Remote UI (Vzdálené UR). Spuštění Remote UI (Vzdálené UR)
2
Klikněte na [Nastavení/Uložení] na portálové stránce. Obrazovka Remote UI (Vzdálené UR)
3
Klikněte na [Správa uživatele]  [Správa ověření].
[Správa ověření].
 [Správa ověření].
[Správa ověření].4
Klikněte na [Nastavení ovládacího panelu]  [Upravit...].
[Upravit...].
 [Upravit...].
[Upravit...].5
Nakonfigurujte nastavení podle potřeby.
/b_S03018_C.gif)
 [Nastavení přihlášení]
[Nastavení přihlášení]
V [Zobrazení obrazovky přihlášení:] vyberte, kdy se má zobrazovat přihlašovací obrazovka.
Pokud jste vybrali možnost [Zobrazit obrazovku nastavení, když jsou vybrány funkce vyžadující ověření], vyberte také funkce, které chcete zobrazit na přihlašovací obrazovku.
Pokud jste vybrali možnost [Zobrazit obrazovku nastavení, když jsou vybrány funkce vyžadující ověření], vyberte také funkce, které chcete zobrazit na přihlašovací obrazovku.

Pokud změníte toto nastavení, <Omezit přístup k úlohám jiného uživatele> může být nastaveno na <Zap>. Vztah mezi nastaveními je uveden zde níže. <Omezit přístup k úlohám jiného uživatele>
Pokud je vybráno [Zobrazit obrazovku nastavení, když je na zařízení spuštěna operace] pole:
<Kopie/Tisk>, <Odeslat> a <Uložit> v <Omezit přístup k úlohám jiného uživatele> jsou nastaveny na <Zap>
<Kopie/Tisk>, <Odeslat> a <Uložit> v <Omezit přístup k úlohám jiného uživatele> jsou nastaveny na <Zap>
Pokud je vybráno pole [Zobrazit obrazovku nastavení, když jsou vybrány funkce vyžadující ověření] a [Kopie], [Přístup k uloženým souborům] nebo pokud je pole [Tisk] vybráno v [Vybrat funkci, která vyžaduje ověření]:
<Kopie/Tisk> v <Omezit přístup k úlohám jiného uživatele> a nastaveno na <Zap>
<Kopie/Tisk> v <Omezit přístup k úlohám jiného uživatele> a nastaveno na <Zap>
Pokud je vybráno pole [Zobrazit obrazovku nastavení, když jsou vybrány funkce vyžadující ověření] a [Fax] nebo je pole [Skenovat a Odeslat] vybráno v [Vybrat funkci, která vyžaduje ověření]:
<Odeslat> v <Omezit přístup k úlohám jiného uživatele> nastaveno na <Zap>
<Odeslat> v <Omezit přístup k úlohám jiného uživatele> nastaveno na <Zap>
Pokud je vybráno pole [Zobrazit obrazovku nastavení, když jsou vybrány funkce vyžadující ověření] a pole [Skenovat a Uložit] je vybráno v [Vybrat funkci, která vyžaduje ověření]:
<Uložit> v <Omezit přístup k úlohám jiného uživatele> nastaveno na <Zap>
<Uložit> v <Omezit přístup k úlohám jiného uživatele> nastaveno na <Zap>
Pokud chcete nastavit <Omezit přístup k úlohám jiného uživatele> na <Vyp>, nastavte hodnotu <Vyp> po dokončení tohoto nastavení.
 [Nastavení pozadí obrazovky přihlášení]
[Nastavení pozadí obrazovky přihlášení]
S pomocí této volby můžete pro přihlašovací obrazovku nastavit obraz pozadí.
6
Klikněte na [Aktualizace].