Používání cloudového poštovního serveru s protokolem OAuth 2.0
Nakonfigurujte nastavení pro použití cloudové služby Microsoftu, Microsoft Exchange Online nebo cloudové služby Google, Google Workspace, s autorizačním rámcem OAuth 2.0.
Konfigurace nastavení OAuth 2.0 (Microsoft)
Toto nastavení nakonfigurujte pomocí Vzdáleného UR z počítače. Ke konfiguraci nastavení nelze použít ovládací panel.
Jsou vyžadována oprávnění správce nebo správce sítě.
Jsou vyžadována oprávnění správce nebo správce sítě.
1
Přihlaste se do Vzdáleného UR jako správce. Spuštění Remote UI (Vzdálené UR)
2
Na stránce portálu Vzdáleného UR klikněte na možnost [Nastavení/Uložení]. Obrazovka Remote UI (Vzdálené UR)
3
Klikněte na [Odeslat]  [Nastavení OAuth 2.0 (Microsoft)].
[Nastavení OAuth 2.0 (Microsoft)].
 [Nastavení OAuth 2.0 (Microsoft)].
[Nastavení OAuth 2.0 (Microsoft)].Zobrazí se obrazovka [Nastavení OAuth 2.0 (Microsoft)].
4
V nabídce [Základní nastavení] klikněte na položku [Upravit].
Zobrazí se obrazovka [Upravit základní nastavení].
5
Zaškrtněte políčko [Použít OAuth 2.0 (Microsoft)].
6
Vyberte, zda chcete ověřit certifikát při provádění šifrované komunikace TLS se serverem.
Chcete-li certifikát ověřit, zaškrtněte políčko [Ověřit serverový certifikát].
Pro přidání běžného názvu (CN) mezi položky ověření vyberte zaškrtávací pole [Přidat CN k položkám pro ověření].
7
V [Koncový bod autorizačního serveru Microsoft Entra ID] zadejte URL adresu autorizačního serveru.
|
https://login.microsoftonline.com/<tenant>/oauth2/v2.0
|
Do <tenant> zadejte [common], [consumers] nebo [organizations] podle prostředí používání zařízení.
8
Klikněte na [OK].
Znovu se zobrazí obrazovka [Nastavení OAuth 2.0 (Microsoft)].
9
Počkejte několik sekund a potom klikněte na tlačítko [ ].
].
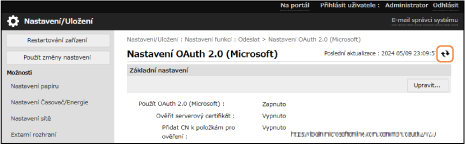
10
Zkontrolujte, zda je [Úspěšně připojeno] zobrazeno pro [Stav připojení k serveru].
11
Klikněte na odkaz zobrazený vedle [Koncový bod autorizačního serveru Microsoft Entra ID] a autorizujte server podle pokynů na obrazovce.
Postupujte podle pokynů v [Zpráva] a zadejte uživatelský kód zobrazený v [Uživatelský kód].
Autorizace se provádí v časovém rámci uvedeném v [Platnost uživatelského kódu vyprší za].
12
Počkejte několik minut a poté klikněte na [ ].
].
13
Zkontrolujte, zda je [Aktivní] zobrazeno pro [Stav tokenu].
14
Odhlaste se od Vzdáleného UR.
Konfigurace nastavení OAuth 2.0 (Google)
Toto nastavení nakonfigurujte pomocí Vzdáleného UR z počítače. Ke konfiguraci nastavení nelze použít ovládací panel.
Jsou vyžadována oprávnění správce nebo správce sítě.
Jsou vyžadována oprávnění správce nebo správce sítě.
1
Přihlaste se do Vzdáleného UR jako správce. Spuštění Remote UI (Vzdálené UR)
2
Na stránce portálu Vzdáleného UR klikněte na možnost [Nastavení/Uložení]. Obrazovka Remote UI (Vzdálené UR)
3
Klikněte na [Odeslat]  [Nastavení OAuth 2.0 (Google)].
[Nastavení OAuth 2.0 (Google)].
 [Nastavení OAuth 2.0 (Google)].
[Nastavení OAuth 2.0 (Google)].Zobrazí se obrazovka [Nastavení OAuth 2.0 (Google)].
4
V nabídce [Základní nastavení] klikněte na položku [Upravit].
Zobrazí se obrazovka [Upravit základní nastavení].
5
Zaškrtněte políčko [Použít OAuth 2.0 (Google)].
6
Vyberte, zda chcete ověřit certifikát při provádění šifrované komunikace TLS se serverem.
Chcete-li certifikát ověřit, zaškrtněte políčko [Ověřit serverový certifikát].
Pro přidání běžného názvu (CN) mezi položky ověření vyberte zaškrtávací pole [Přidat CN k položkám pro ověření].
7
Zadejte [ID klienta] a [Tajný kód klienta] a klikněte na [OK].
Znovu se zobrazí obrazovka [Nastavení OAuth 2.0 (Google)].
Zadejte ID klienta a tajný klíč klienta získané z Google Workspace. Podrobnosti najdete na webu Google Workspace.
8
Počkejte několik sekund a potom klikněte na tlačítko [ ].
].
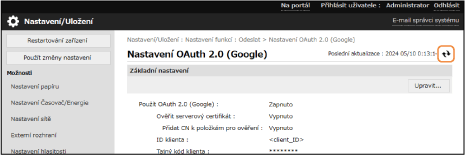
9
V nabídce [Informace pro autorizaci] klikněte na položku [Uložit…].
Zobrazí se obrazovka [Uložit informace pro autorizaci].
10
Klikněte na odkaz zobrazený vedle [URL pro autorizační server Google] a autorizujte server podle pokynů na obrazovce.
V [Autorizační kód] zadejte část <Authorization Code> adresy URL zobrazené na chybové obrazovce v době autorizace.
|
https://xxxxxxxxxx&code=<Authorization Code>&scope=xxxxxxxxxx
|
11
Klikněte na [OK].
Znovu se zobrazí obrazovka [Nastavení OAuth 2.0 (Google)].
12
Počkejte několik minut a poté klikněte na [ ].
].
13
Zkontrolujte, zda je [Aktivní] zobrazeno pro [Stav tokenu].
14
Odhlaste se od Vzdáleného UR.