Registrering af brugerinformationer i den lokale enhed
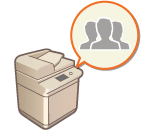
|
For at udføre personlig godkendelsesadministration skal du først registrere brugerinformationer i maskinens database.
|
Registrer brugeroplysninger
1
Start Remote UI (Brugerinterface til fjernbetjening). Start af Remote UI (Brugerinterface til fjernbetjening)
2
Klik på [Indstillinger/Registr.] på portalsiden. Skærmbilledet Remote UI (Brugerinterface til fjernbetjening)
3
Klik på [Brugeradministration]  [Godkendelsesadministration].
[Godkendelsesadministration].
 [Godkendelsesadministration].
[Godkendelsesadministration].
Deaktivering af "Administrator"
En bruger med "Administrator" som brugernavn registreres som standard, fordi brugeren har administratorrettigheder. "Administrator"-brugeren kan ikke sletes, men kan deaktiveres, når der er tilføjet en bruger med "Administrator"-rettigheder. Hvis "Administrator"-brugeren er deaktiveret, kan du ikke ændre indstillinger, som kun "Administrator"-brugeren kan konfigurere, på maskinens kontrolpanel.
4
Klik på [Tilføj bruger].

Sådan redigeres brugeroplysninger
Klik på [Redigér] for de brugerinformationer, du vil redigere, udfør de ønskede ændringer, og klik på [Opdatér].
Sådan slettes brugeroplysninger
Vælg afkrydsningsfeltet for de brugerinformationer, du vil slette, og klik på [Slet]  [OK].
[OK].
 [OK].
[OK].5
Indtast de nødvendige oplysninger.
/b_S03003_C.gif)
 [Brugernavn:] / [Password:] / [Bekræft:]
[Brugernavn:] / [Password:] / [Bekræft:]
Indtast brugernavn og password. For at bekræfte skal du indtaste passwordet igen i [Bekræft:]. Tegn med enkelt-byte eller dobbelt-byte kan bruges til brugernavnet.

Når der er indstillet en detaljeret adgangskodepolitik, skal du indtaste en adgangskode, der er i overensstemmelse med adgangskodepolitikken. <Password-indstillinger>
 [Password udløber ikke]
[Password udløber ikke]
Markér afkrydsningsfeltet, for at angive, at adgangskoden til brugeren skal være uden udløbsdato. Denne indstilling kan angives, når [Gyldighedsperiode for adgangskode] er indstillet til [Fra] i [Politik for adgangskodeindstillinger] i [Godkendelse] i [Indstillinger for sikkerhedspolitik].
 [Skift password ved næste login]
[Skift password ved næste login]
Vælg dette afkrydsningsfelt for at tvinge registrerede bruger til at ændre deres adgangskode første gang, de logger ind. Når en bruger har ændret sin adgangskode, fjernes markeringen i afkrydsningsfeltet automatisk.
 [Vist som:]
[Vist som:]
Indtast navnet på brugeren. Det viste navn vises som brugernavnet ved printning med tvungen hold og bruges som afsendernavnet, når der sendes e-mail.
 [E-mailadresse:]
[E-mailadresse:]
Indtast den e-mailadresse, som brugeren anvender på enheder, som f.eks. computere. Ved afsendelse af scannede dokumenter, vises denne adresse ved siden af afsenderens navn. Denne adresse anvendes også ved afsendelse af dokumenter ved hjælp af <Send til mig selv>.
Når en I-fax sendes, vises den mail, der er registreret her, i afsenderfeltet på modtagerenheden.

Almindelige brugere kan også ændre deres egne passwords.
Hvis afkrydsningsfeltet [Tillad indstillinger for e-mailadresse] markeres, kan generelle brugere angive mailadresser. Konfiguration af brugerloginmetoder og godkendelsesenheder
6
Angiv andre nødvendige indstillinger.
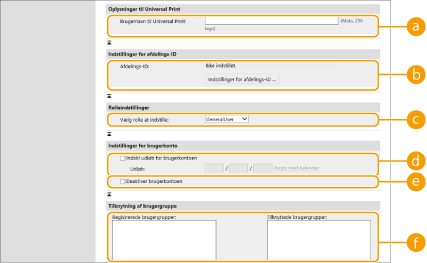
 [Brugernavn til Universal Print:]
[Brugernavn til Universal Print:]
Hvis [Indstillinger/Registr.]  [Netværksindstillinger]
[Netværksindstillinger]  [Indstillinger for Universal Print] er aktiveret, kan du angive den e-mailadresse eller det telefonnummer, der bruges i Microsoft 365-kontoen for den bruger, der er knyttet til Universaludskrivning-jobbene.
[Indstillinger for Universal Print] er aktiveret, kan du angive den e-mailadresse eller det telefonnummer, der bruges i Microsoft 365-kontoen for den bruger, der er knyttet til Universaludskrivning-jobbene.
 [Netværksindstillinger]
[Netværksindstillinger]  [Indstillinger for Universal Print] er aktiveret, kan du angive den e-mailadresse eller det telefonnummer, der bruges i Microsoft 365-kontoen for den bruger, der er knyttet til Universaludskrivning-jobbene.
[Indstillinger for Universal Print] er aktiveret, kan du angive den e-mailadresse eller det telefonnummer, der bruges i Microsoft 365-kontoen for den bruger, der er knyttet til Universaludskrivning-jobbene. [Afdelings-ID:]
[Afdelings-ID:]
Ved brug af administration af afdelings-ID skal du klikke på [Indstillinger for afdelings-ID ...] og vælge det afdelings-ID, der skal knyttes til brugeren, på listen. Start med at registrere de nødvendige afdelings-ID'er i [Registrér ny afdeling ...] på listen på skærmen. Hvis det afdelings-ID, du angiver her, slettes senere, skal du huske at ændre denne indstilling. Konfiguration af indstillinger for administration af afdelings-ID
 [Vælg rolle at indstille:]
[Vælg rolle at indstille:]
De brugerrettigheder (roller), der er vist herunder, kan vælges. Angiv også indstillingerne her, når du tilføjer en administrator. De tilgængelige indstillingsemner varierer afhængigt af rettighederne (Indstillinger/Registrering). Du kan herudover oprette dine egne roller. Brug af ACCESS MANAGEMENT SYSTEM
|
[Administrator]
|
Tillader alle handlinger som maskinens administrator.
|
|
[GeneralUser]
|
Tillader almindelige brugerrettigheder.
|
|
[DeviceAdmin]
|
Tillader handlinger, der er tilgængelige for almindelige brugere, sammen med muligheden for at ændre indstillinger relateret til grundlæggende funktioner, som f.eks. kopiering, printning, afsendelse og modtagelse.
|
|
[NetworkAdmin]
|
Tillader handlinger, der er tilgængelige for almindelige brugere, sammen med muligheden for at ændre netværksrelaterede indstillinger.
|
 [Indstil udløb for brugerkontoen]
[Indstil udløb for brugerkontoen]
Ved indstilling af en validitetsperiode for kontoen skal du vælge afkrydsningsfeltet og indtaste en værdi for [Udløb].
 [Deaktiver brugerkontoen]
[Deaktiver brugerkontoen]
Vælg afkrydsningsfeltet for at deaktivere kontoen midlertidigt.
 [Tilknytning af brugergruppe]
[Tilknytning af brugergruppe]
Når du vil knytte brugeren til en gruppe, skal du vælge en registreret brugergruppe på listen og klikke på [Tilføj]. Denne indstilling vises ikke, når du bruger afdelings-ID'er som brugergrupper. Konfiguration af brugerloginmetoder og godkendelsesenheder
7
Klik på [Tilføj].

|
Konfiguration af indstillinger med betjeningspaneletDu kan også registrere brugerinformationer ved at trykke på
 (Indstill./Registrer) (Indstill./Registrer)  <Enhedsindstillinger> <Enhedsindstillinger>  <Brugeradministration> <Brugeradministration>  <Godkendelsesadministration> <Godkendelsesadministration>  <Registrér/Redigér godkendt bruger>. <Registrér/Redigér godkendt bruger> <Registrér/Redigér godkendt bruger>. <Registrér/Redigér godkendt bruger>Oprettelse af brugergrupperAdresselister i adressebogen kan deles mellem brugere, der er registreret i en brugergruppe. Registrering af brugergrupper
|

|
Tjek for ikke-registrerede afdelings-ID'erHvis du klikker på [Kontrollér uregistreret afdelings-ID ...] på skærmbilledet, der vises i trin 4, kan du finde de afdelings-ID'er, der ikke er registreret i maskinen ved at tjekke afdelings-ID'er, der er knyttet til brugere, i forhold til de afdelings-ID'er, der er registreret i maskinen.
Batchindstillinger for afdelings-id'erHvis du klikker på [Batchindstillinger for afdelings-ID ...] på skærmen, der vises i trin 4, kan du oprette nye afdelings-id'er og anvende indstillinger for alle brugere.
Hvis brugernavnet består af tal og er på 7 cifre eller færre, tildeles det samme tal til den samme bruger som afdelings-id'et. Hvis den samme brugers password er registreret som et tal på 7 cifre eller færre, indstilles det også som PIN-koden for det afdelings-id.
Hvis brugernavnet og passwordet ikke opfylder ovenstående betingelser, tildeles der automatisk et afdelings-id startende fra 0000001, og 0 (ingen) indstilles for PIN-koden.
Registrering af afdelings-id'et som brugernavnetHvis du klikker på [Tilføj bruger via afdelings-ID ...] på skærmbilledet i trin 4, registreres der en ny bruger med samme navn som afdelings-id'et. Når tastaturgodkendelse bruges, kan godkendelse kun ske med indtastning med taltaster.
|
Aktivering af tofaktorgodkendelse
Du kan bruge tofaktorgodkendelse til at øge sikkerheden, når der logges på Remote UI (Brugerinterface til fjernbetjening) ved at kræve et engangspassword ud over det password, der er angivet i "Registrer brugeroplysninger".

|
|
For at hente et engangspassword skal en app (Microsoft Authenticator eller Google Authenticator) installeres på en mobilenhed som f.eks. en smartphone eller tablet. Tidsindstillingen på mobilenheden skal også være den samme som tidsindstillingen på maskinen.
Tofaktorgodkendelse kan kun aktiveres for den brugerkonto, der er logget på.
|
1
Start Remote UI (Brugerinterface til fjernbetjening). Start af Remote UI (Brugerinterface til fjernbetjening)
2
Klik på [Indstillinger/Registr.] på portalsiden. Skærmbilledet Remote UI (Brugerinterface til fjernbetjening)
3
Klik på [Brugeradministration]  [Godkendelsesadministration].
[Godkendelsesadministration].
 [Godkendelsesadministration].
[Godkendelsesadministration].For brugere med administratorrettigheder skal du klikke på [Redigér] på skærmen [Brugeradministration].
4
Vælg [Brug tofaktorgodkendelse], og klik på [Opdatér].
5
Åbn mobilappen, og brug den til at scanne den QR-kode, som vises på skærmen [Slå tofaktorgodkendelse til] på Remote UI (Brugerinterface til fjernbetjening).

Hvis du ikke kan scanne QR-koden, kan du indtaste den nøgle, der vises på [Manuel adgangsnøgle:].
6
På skærmen [Engangspassword:] skal du indtaste det engangspassword, der vises på mobilappen  og trykke på [Bekræft].
og trykke på [Bekræft].
 og trykke på [Bekræft].
og trykke på [Bekræft].

Når kontooplysningerne er forsvundet eller slettet
|
|
En QR-kode eller nøgle kan bruges til at registrere eller gendanne kontooplysninger fra en hvilken som helst mobilenhed. Det anbefales, at du tager et foto eller skærmbillede af den QR-kode eller nøgle, der vises på computerskærmen, hvis du skulle miste din mobilenhed eller de kontooplysninger, de er registreret i mobilappen, ved et uheld bliver slettet.
Gem fotoet eller skærmbillede af QR-koden eller nøgle sikkert, så andre ikke kan se dem.
|

|
|
Hvis du mister din mobilenhed, eller de oplysninger, der er registreret i mobilappen, bliver slettet, og du ikke har et foto eller et skærmbillede af QR-koden eller nøgle, kan du ikke hente et engangspassword, og du kan derfor ikke logge på Remote UI (Brugerinterface til fjernbetjening). I tilfælde heraf skal du bede en bruger med Administrator-rettigheder om at fjerne markeringen af [Brug tofaktorgodkendelse], så du kan logge på Remote UI (Brugerinterface til fjernbetjening).
|