
Alle instellingen importeren/exporteren
U kunt alle instellingengegevens uit de machine exporteren en opslaan in een computer, en vervolgens weer importeren bij het configureren van de instellingen op een nieuwe machine, zoals bij de aankoop van een vervangende machine. Als u dezelfde instellingen op twee of meer multifunctionele Canon-printers* wilt configureren, kunt u simpelweg alle instellingen uit de ene machine exporteren en ze allemaal importeren in alle andere, zodat u niet elke machine afzonderlijk hoeft te configureren. Om deze bewerkingen uit te voeren, logt u met beheerdersbevoegdheden in op de Remote UI (UI op afstand).
* Alleen voor modellen die het importeren/exporteren van alle instellingen ondersteunen
Alle instellingen exporteren
1
Start de Remote UI (UI op afstand). De Remote UI (UI op afstand) starten
2
Klik op [Instellingen/Registratie] op de portaalpagina. Remote UI (UI op afstand)-scherm
3
Klik op [Gegevensbeheer]  [Exporteren].
[Exporteren].
 [Exporteren].
[Exporteren].4
Schakel het selectievakje voor [Alles selecteren] in.

Specifieke items kunnen ook worden geëxporteerd. Zie voor informatie over welke Instellingen/Registratie-items overeenkomen met welke items van de batch-exportfunctie van de Remote UI (UI op afstand) Instellingen/Registratie.
5
Voer het wachtwoord in [Encryptiewachtwoord]  selecteer het beveiligingsniveau uit [Beveiligingsniveau] klik op [Start exporteren]
selecteer het beveiligingsniveau uit [Beveiligingsniveau] klik op [Start exporteren]  [OK].
[OK].
 selecteer het beveiligingsniveau uit [Beveiligingsniveau] klik op [Start exporteren]
selecteer het beveiligingsniveau uit [Beveiligingsniveau] klik op [Start exporteren]  [OK].
[OK].De wachtwoorden bij [Encryptiewachtwoord] zijn nodig bij het importeren van de geëxporteerde gegevens van instellingen. Gebruik alfanumerieke tekens.
Voer ter bevestiging het wachtwoord opnieuw in bij [Bevestigen].
Als u alle instellingengegevens wilt versleutelen, selecteert u [Niveau 2] in [Beveiligingsniveau].
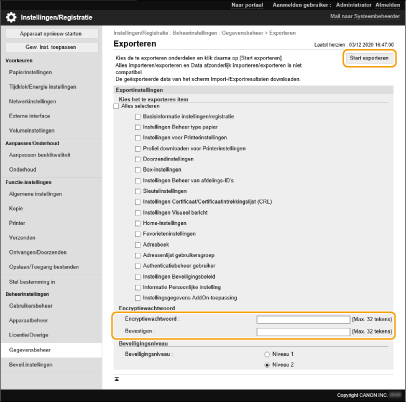

Het kan even duren voordat het scherm is aangepast. Klik niet meer dan een keer op [Start exporteren].
Wanneer u instellingengegevens importeert naar een ander model die de instelling in [Beveiligingsniveau] niet ondersteunt, selecteert u [Niveau 1].
6
Klik op [Status controleren].
Als de melding [Kan niet bij exporteren worden gebruikt.] wordt weergegeven, gebruik de Remote UI (UI op afstand) dan niet om bewerkingen uit te voeren.
7
Klik op [Start downloaden].
8
Volg de aanwijzingen op het scherm om aan te geven waar de gegevens moeten worden opgeslagen.

|
Alle instellingengegevens exporteren zonder een computer te gebruikenU kunt alle instellingengegevens naar geheugenmedia, zoals een USB-geheugenapparaat, exporteren. <Export nr USB-geheugen>
|
Alle instellingen importeren
U kunt alle instellingengegevens importeren die zijn geëxporteerd naar een computer. Bij het importeren worden eerder geconfigureerde instellingen overschreven. Merk wel op dat sommige modellen machines misschien niet alle instellingen kunnen importeren. Instellingen/Registratie

|
Controleer de gegevens van de systeembeheerderBij het importeren van instellingen voor afdelings-ID-beheer in een andere multifunctionele printer waarop afdelings-ID-beheer is ingeschakeld, worden de gegevens van de systeembeheerder overschreven, waardoor u zich misschien niet meer kunt aanmelden met de vorige systeembeheerders-ID en pincode. Controleer voordat u deze bewerking uitvoert, eerst de gegevens van de systeembeheerder die zijn opgeslagen op de exporterende machine.
|

|
Bij het toepassen van instellingen voor het beveiligingsbeleidDe instellingen voor het beveiligingsbeleid kunnen alleen worden geïmporteerd als het wachtwoord voor die instellingen op de exporterende machine overeenkomt met dat van de importerende machine, of als er geen wachtwoord is ingesteld voor de importerende machine. Als er geen wachtwoord is ingesteld voor de importerende machine, wordt het wachtwoord dat is geconfigureerd voor de exporterende machine, automatisch ingesteld op de importerende machine.
|
1
Start de Remote UI (UI op afstand). De Remote UI (UI op afstand) starten
2
Klik op [Instellingen/Registratie] op de portaalpagina. Remote UI (UI op afstand)-scherm
3
Klik op [Gegevensbeheer]  [Importeren].
[Importeren].
 [Importeren].
[Importeren].4
Klik op [Bladeren...] en geef het bestand op dat u wilt importeren.
5
Voer het wachtwoord in bij [Decoderingswachtwoord] en klik op [Start importeren]  [OK].
[OK].
 [OK].
[OK].Voer bij [Decoderingswachtwoord] hetzelfde wachtwoord in dat is ingevoerd toen de instellingengegevens werden geëxporteerd.
Schakel het selectievakje in voor [Import-/export-resultaatrapport aanmaken] als u de importresultaten als een CSV-bestand wilt uitvoeren.
De gegevens van het geselecteerde bestand word in de machine geïmporteerd.
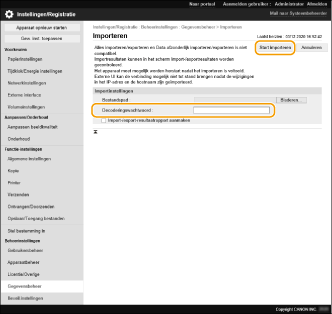
6
Klik op [OK]  [Status controleren].
[Status controleren].
 [Status controleren].
[Status controleren].De machine moet opnieuw worden gestart, afhankelijk van de geïmporteerde instellingen. Klik op [Opnieuw opstarten uitvoeren].
Als u het selectievakje voor [Import-/export-resultaatrapport aanmaken] inschakelt bij de vorige stap, klikt u op [Instellingen/Registratie]  [Gegevensbeheer]
[Gegevensbeheer]  [Resultaten importeren/exporteren]
[Resultaten importeren/exporteren]  [Rapport aanmaken] om de importresultaten te exporteren.
[Rapport aanmaken] om de importresultaten te exporteren.
 [Gegevensbeheer]
[Gegevensbeheer]  [Resultaten importeren/exporteren]
[Resultaten importeren/exporteren]  [Rapport aanmaken] om de importresultaten te exporteren.
[Rapport aanmaken] om de importresultaten te exporteren.

|
Alle instellingengegevens importeren zonder een computer te gebruikenU kunt alle instellingengegevens naar geheugenmedia, zoals een USB-geheugenapparaat, importeren. <Import van USB-geheugen>
Er wordt slechts één rapportbestand opgeslagen. De volgende keer dat er in batch wordt geïmporteerd, wordt het bestaande rapport verwijderd.
Rapporten worden in de volgende taal gemaakt.
Als de weergavetaal van de machine onmiddellijk na het importeren is ingesteld op Japans: Japanese
Als de weergavetaal van de machine onmiddellijk na het importeren is ingesteld op een andere taal dan Japans: Nederlands
|