
Generowanie klucza i żądania podpisania certyfikatu (CSR)
Certyfikaty wygenerowane za pomocą tego urządzenia nie posiadają podpisu CA, co może skutkować błędami komunikacji z niektórymi urządzeniami. Aby żądać certyfikatu z podpisem CA, niezbędne są dane żądania podpisania certyfikatu (CSR). Wyłącznie administratorzy mogą generować CSR.
Generowanie klucza i CSR
Możesz wygenerować klucz i CSR z poziomu urządzenia. Możesz również wyświetlić dane CSR na ekranie i eksportować je w postaci pliku.
1
Uruchom interfejs Remote UI (Zdalny interfejs użytkownika). Uruchamianie Remote UI (Zdalny interfejs użytkownika)
2
Naciśnij na [Ustawienia/Rejestracja] na stronie głównej.Ekran Remote UI (Zdalny interfejs użytkownika)
3
Kliknij [Zarządzanie Urządzeniem]  [Ustawienia klucza i certyfikatu].
[Ustawienia klucza i certyfikatu].
 [Ustawienia klucza i certyfikatu].
[Ustawienia klucza i certyfikatu].4
Kliknij [Wygeneruj klucz].
5
Kliknij [Żądanie podpisania klucza i certyfikatu (CSR)].
6
Skonfiguruj niezbędne elementy dla klucza i certyfikatu.
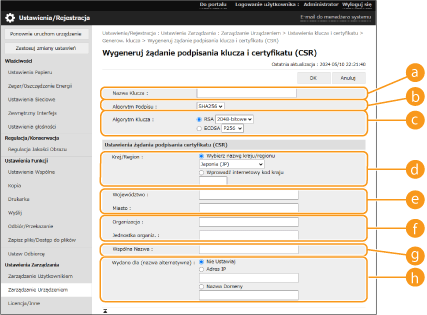
 [Nazwa Klucza]
[Nazwa Klucza]
Wprowadź nazwę klucza. Wybierz nazwę, którą z łatwością zidentyfikujesz później na liście.
 [Algorytm Podpisu]
[Algorytm Podpisu]
Wybierz algorytm haszowania dla podpisu.
 [Algorytm Klucza]
[Algorytm Klucza]
Wybierz algorytm klucza i określ jego długość, jeżeli wybrano [RSA] lub określ rodzaj klucza, jeżeli wybrano [ECDSA].
 [Kraj/Region]
[Kraj/Region]
Wybierz z listy kod kraju lub wprowadź go bezpośrednio.
 [Województwo]/[Miasto]
[Województwo]/[Miasto]
Wprowadź lokalizację.
 [Organizacja]/[Jednostka organiz.]
[Organizacja]/[Jednostka organiz.]
Wprowadź nazwę organizacji.
 [Wspólna Nazwa]
[Wspólna Nazwa]
Wprowadź adres IP lub FQDN.
Podczas drukowania IPPS w środowisku Windows upewnij się, że wprowadzono adres IP urządzenia.
Serwer DNS jest wymagany, jeżeli użytkownik chce wprowadzić FQDN urządzenia. Wprowadź adres IP, jeżeli serwer DNS nie jest używany.
 [Wydano dla (nazwa alternatywna)]
[Wydano dla (nazwa alternatywna)]
W zależności od potrzeb ustaw adres IP lub domenę dla SAN (Subject Alternative Name).
Jeśli nie chcesz ustawiać [Wydano dla (nazwa alternatywna)], zaznacz pole wyboru [Nie Ustawiaj].
W polu [Adres IP] można ustawić tylko adresy IPv4.
7
Kliknij [OK].
Wyświetlone zostaną dane CSR.
Jeżeli chcesz zapisać dane CSR w postaci pliku, naciśnij [Zapisz w pliku] i określ lokalizację zapisania.

|
|
Klucz, który wygenerował CSR zostanie wyświetlony na ekranie klucza i listy certyfikatów, jednakże nie możesz użyć samego klucza. Aby go użyć, musisz zarejestrować certyfikat wydany później i w oparciu o CSR. Rejestrowanie certyfikatu dla klucza
|
Rejestrowanie certyfikatu dla klucza
Możesz zarejestrować certyfikat, zastosowany dla i wydany w oparciu o CSR.
1
Uruchom interfejs Remote UI (Zdalny interfejs użytkownika). Uruchamianie Remote UI (Zdalny interfejs użytkownika)
2
Naciśnij na [Ustawienia/Rejestracja] na stronie głównej.Ekran Remote UI (Zdalny interfejs użytkownika)
3
Kliknij na [Zarządzanie Urządzeniem]  [Ustawienia klucza i certyfikatu].
[Ustawienia klucza i certyfikatu].
 [Ustawienia klucza i certyfikatu].
[Ustawienia klucza i certyfikatu].4
Na liście [Certyfikat], naciśnij  dla certyfikatów, które chcesz zarejestrować.
dla certyfikatów, które chcesz zarejestrować.
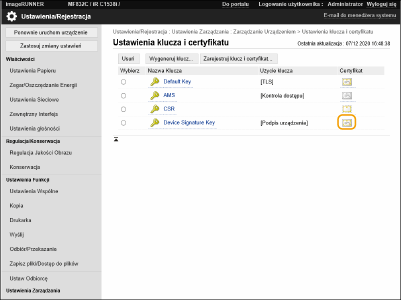
5
Kliknij [Zarejestruj certyfikat].
6
Zarejestruj certyfikat.
Naciśnij na [Przeglądaj...], wybierz plik (certyfikat), który chcesz zarejestrować i naciśnij [Zapisz].