Drukowanie za pomocą usługi Microsoft Cloud Service (Drukowanie uniwersalne)
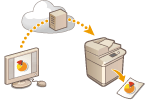
|
Uniwersalny wydruk to usługa Microsoft umożliwiająca drukowanie dokumentów za pośrednictwem chmury. Nie ma potrzeby instalowania sterownika drukarki, aby móc drukować dokumenty z poziomu swojego komputera. Dopóki komputer użytkownika jest podłączony do Internetu, możliwe jest również drukowanie dokumentów ze zdalnej lokalizacji.
|
Warunki korzystania
Aby korzystać z usługi Universal Print, należy uprzednio zarejestrować się jako użytkownik usługi Microsoft 365 i użyć usługi Microsoft Entra ID.

|
|
Nie można używać funkcji drukowania uniwersalnego do komunikacji za pomocą linii podrzędnej.
|
Wymagane ustawienia
|
Ustawienia administratora
Użyj Zdalnego interfejsu użytkownika, aby zarejestrować to urządzenie w usłudze Microsoft Entra ID. Rejestracja tego urządzenia w usłudze Microsoft Entra ID
|
|
Ustawienia użytkownika
Skonfiguruj komputer, aby możliwe było użycie usługi Uniwersalny wydruk. Konfigurowanie drukarki zarejestrowanej w Microsoft Entra ID na komputerze
|

|
Kiedy używany jest serwer proxyAby skorzystać z usługi Drukowanie uniwersalne za pośrednictwem serwera proxy, należy również skonfigurować ustawienia proxy na komputerze.
|
Powiązywanie użytkowników i zadania drukowania usługi Drukowanie uniwersalne
Możesz powiązać zadania drukowania usługi Drukowanie uniwersalne z użytkownikami zatwierdzonymi poprzez Uwierzytelnienie użytkownika. Nadal możesz korzystać z usługi Uniwersalny wydruk bez konfigurowania tych ustawień. Konfigurowanie ustawień użytkownika usługi Uniwersalny wydruk
Drukowanie za pomocą usługi Drukowanie uniwersalne
Wejdź na stronę Microsoftu, aby dowiedzieć się o drukowaniu w usłudze Drukowanie uniwersalne.

|
|
Na niektórych systemach operacyjnych mogą pojawić się błędy druku lub problemy z wydrukiem. Aby sprawdzić kompatybilność z posiadanym systemem operacyjnym, zobacz artykuł Rozwiązywanie problemów z usługą Drukowanie uniwersalne na stronie firmy Microsoft.
|

|
|
Jeśli aktywowano Drukowanie z wymuszonym wstrzymaniem, zadania drukowania usługi Uniwersalny wydruk będą wykonywane zgodnie z ustawieniami określonymi w opcji <Wymuszone zatrzymanie>. <Wymuszone zatrzymanie>
|
Rejestracja tego urządzenia w usłudze Microsoft Entra ID
1
Uruchom interfejs Remote UI (Zdalny interfejs użytkownika). Uruchamianie Remote UI (Zdalny interfejs użytkownika)
2
Naciśnij na [Ustawienia/Rejestracja] na stronie głównej.Ekran Remote UI (Zdalny interfejs użytkownika)
3
Kliknij [Ustawienia Sieciowe]  [Ustawienia Universal Print].
[Ustawienia Universal Print].
 [Ustawienia Universal Print].
[Ustawienia Universal Print].4
Kliknij polecenie [Edytuj] dla opcji [Ustawienia Podstawowe].
5
Zaznacz pole wyboru [Użyj Universal Print] i wprowadź nazwę drukarki w polu [Nazwa drukarki].
Aby zweryfikować certyfikat serwera wysłany z serwera, zaznacz pole wyboru [Zweryfikuj certyfikat serwera].
Aby dodać CN (Common Name) elementom do zweryfikowania, zaznacz pole wyboru [Dodaj CN do elementów weryfikacyjnych].
[ID aplikacji], [<Microsoft Entra ID Authentication URL>] i [<Microsoft Entra ID API URL>] zwykle nie muszą być zmieniane. Należy je zmienić tylko w przypadku korzystania z niektórych środowisk chmurowych.
Aby przywrócić wartości domyślne [<Microsoft Entra ID Authentication URL>], [<Microsoft Entra ID API URL>] i [ID aplikacji], kliknij [Początkowe Ustawienia] dla każdego elementu lub ręcznie wprowadź następujące ustawienia domyślne.
[<Microsoft Entra ID Authentication URL>]: https://login.microsoftonline.com/organizations/oauth2/v2.0
[<Microsoft Entra ID API URL>]: https://register.print.microsoft.com/api/v1.0/register
[ID aplikacji]: f9fc375c-c7ba-4e5c-b213-23affd792cc1
6
Kliknij [OK].
7
Kliknij element [Zarejestruj] znajdujący się w sekcji [Stan rejestracji].
8
Poczekaj kilka sekund i kliknij [ ].
].
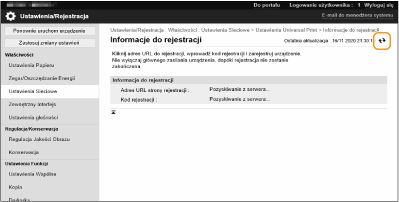
9
Kliknij łącze URL wyświetlane dla opcji [Adres URL strony rejestracji].
10
W celu zarejestrowania urządzenia postępuj według instrukcji wyświetlanych na ekranie.
11
Poczekaj kilka minut i kliknij [ ] na ekranie Remote UI (Zdalny interfejs użytkownika).
] na ekranie Remote UI (Zdalny interfejs użytkownika).
Gdy rejestracja dobiegnie końca, [Zarejestrowano] pojawi się w miejscu [Stan rejestracji].
12
Wyświetl ekran zarządzania usługą Universal Print z Microsoft Entra ID w przeglądarce internetowej.
13
Zaznacz zarejestrowane urządzenie i kliknij przycisk [Udostępnij drukarkę
].
].
Aby zmienić nazwę wyświetlaną na komputerze, wprowadź nową nazwę w polu [Nazwa udziału drukarki], a następnie kliknij [Udostępnij drukarkę
].
].
[Drukarka została udostępniona.] wyświetlone zostaje w prawym, górnym rogu ekranu.
14
Kliknij [Członkowie], a następnie [Dodaj].
15
Wybierz członków i grupy korzystające z zarejestrowanej drukarki z listy.
Wybrani użytkownicy i grupy będą mogli korzystać z drukarki.
Aby usunąć zarejestrowaną drukarkę
1
Uruchom interfejs Remote UI (Zdalny interfejs użytkownika). Uruchamianie Remote UI (Zdalny interfejs użytkownika)
2
Naciśnij na [Ustawienia/Rejestracja] na stronie głównej.Ekran Remote UI (Zdalny interfejs użytkownika)
3
Kliknij [Ustawienia Sieciowe]  [Ustawienia Universal Print].
[Ustawienia Universal Print].
 [Ustawienia Universal Print].
[Ustawienia Universal Print].4
Kliknij polecenie [Stan rejestracji] dla opcji [Rozłącz].
5
Kliknij [OK].
6
Wyświetl ekran zarządzania urządzeniem Microsoft Entra ID w przeglądarce internetowej.
7
Wybierz model do usunięcia i kliknij [Usuń].
Konfigurowanie drukarki zarejestrowanej w Microsoft Entra ID na komputerze
1
Kliknij kolejno [ ]
]  [
[ Ustawienia]
Ustawienia]  [Konta].
[Konta].
 ]
]  [
[ Ustawienia]
Ustawienia]  [Konta].
[Konta].2
Kliknij [Uzyskaj dostęp do miejsca pracy lub nauki]  [Połącz].
[Połącz].
 [Połącz].
[Połącz].3
Postępuj zgodnie z instrukcjami widocznymi na ekranie, aby zalogować się na swoje konto Microsoft 365.
4
Kliknij [Strona główna]  [Urządzenia].
[Urządzenia].
 [Urządzenia].
[Urządzenia].5
Kliknij [Drukarki i skanery]  [Dodaj drukarkę lub skaner].
[Dodaj drukarkę lub skaner].
 [Dodaj drukarkę lub skaner].
[Dodaj drukarkę lub skaner].6
Wybierz zarejestrowaną drukarkę z listy.