Zwiększanie poziomu bezpieczeństwa plików elektronicznych
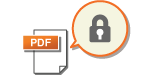
|
Pliki elektroniczne są podatne na ataki, takie jak uzyskanie do nic dostępu lub modyfikacja treści bez pozostawiania jakichkolwiek śladów takiego działania. Podczas skanowania ważnych dokumentów, możesz zwiększyć poziom bezpieczeństwa tych plików poprzez ich zaszyfrowanie lub dodanie do nich podpisu cyfrowego.
Aby uzyskać więcej informacji na temat produktów opcjonalnych wymaganych do korzystania z tej funkcji i formatów plików, patrz Opcje systemu.
|

|
|
Szyfrowane mogą być jedynie pliki PDF.
Pliki PDF i XPS mogą mieć podpisy cyfrowe.
Dla plików PDF można wykorzystać jednocześnie podpis cyfrowy, jak i szyfrowanie.
|
Szyfrowanie
Ustawienie hasła podczas skanowania oryginału umożliwia zaszyfrowanie plików PDF do wysyłania/zapisywania. Pomaga to zredukować ryzyko uzyskania dostępu do plików lub edytowania ich przez osoby niepożądane.
1
Umieść oryginał. Umieszczanie oryginałów
2
Naciśnij <Skanuj i wyślij>. Ekran <Strona główna>
3
Określ odbiorcę na ekranie Podstawowych funkcji skanowania.Ekran podstawowych funkcji skanowania
4
Naciśnij na przycisk ustawień dla formatu pliku.
/b_D01221_C.gif)
5
Naciśnij <PDF>  <Ustaw Szczegóły>
<Ustaw Szczegóły>  <Szyfrowanie>.
<Szyfrowanie>.
 <Ustaw Szczegóły>
<Ustaw Szczegóły>  <Szyfrowanie>.
<Szyfrowanie>.
Aby wykonać szyfrowanie, należy wyłączyć <Format do PDF/A>.
Nie można ustawić trybu Zaszyfrowany PDF, jeżeli w opcji <Automatycz. (OCR)> ustawiono <Nazwa Pliku>.
Z trybu tego można korzystać jedynie wtedy, gdy jako odbiorca wybrany jest adres e-mail lub serwer plików.
6
Ustaw hasło i naciśnij <OK>.
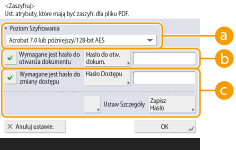
 <Poziom Szyfrowania>
<Poziom Szyfrowania>
Wybór poziom szyfrowania. Jeżeli do konfiguracji poziomu szyfrowania wolisz użyć ustawienia <Acrobat 9.0 lub równow./256-bit AES>, zamiast <Acrobat 10.0 lub równow./256-bit AES>, użyj tego ustawienia. <256-bitowe ust. AES dla zaszyfrowanego PDF>
 <Wymagane jest hasło do otwarcia dokumentu>
<Wymagane jest hasło do otwarcia dokumentu>
Umożliwia ustawienie hasła wymaganego do otwarcia pliku. Naciśnij <Wymagane jest hasło do otwarcia dokumentu>  <Hasło do otw. dokum.>, aby wprowadzić hasło.
<Hasło do otw. dokum.>, aby wprowadzić hasło.
 <Hasło do otw. dokum.>, aby wprowadzić hasło.
<Hasło do otw. dokum.>, aby wprowadzić hasło. <Wymagane jest hasło do zmiany dostępu>
<Wymagane jest hasło do zmiany dostępu>
Umożliwia ustawienie hasła wymaganego podczas drukowania pliku lub jego edycji, na przykład usuwania stron oraz określenie dozwolonych czynności. Naciśnij <Wymagane jest hasło do zmiany dostępu>  <Hasło Dostępu>, aby wprowadzić hasło, a następnie naciśnij <Ustaw Szczegóły>, aby określić dozwolone czynności.
<Hasło Dostępu>, aby wprowadzić hasło, a następnie naciśnij <Ustaw Szczegóły>, aby określić dozwolone czynności.
 <Hasło Dostępu>, aby wprowadzić hasło, a następnie naciśnij <Ustaw Szczegóły>, aby określić dozwolone czynności.
<Hasło Dostępu>, aby wprowadzić hasło, a następnie naciśnij <Ustaw Szczegóły>, aby określić dozwolone czynności.
<Zezwól na Druk.>
<Brak Zezwolenia>: Drukowanie nie jest dozwolone.
(Nawet jeżeli wybierzesz <Brak Zezwolenia>, plik może być drukowany, jeżeli wprowadzono dla niego hasło w programie Adobe Acrobat 5 lub starszym).
(Nawet jeżeli wybierzesz <Brak Zezwolenia>, plik może być drukowany, jeżeli wprowadzono dla niego hasło w programie Adobe Acrobat 5 lub starszym).
<Zezwól (Tylko niska rozdz.)>: Można drukować jedynie w niskiej rozdzielczości.
(Pojawia się wyłącznie, jeżeli wybierzesz <Acrobat 6.0 lub późniejszy/128-bit RC4>, <Acrobat 7.0 lub późniejszy/128-bit AES>, <Acrobat 9.0 lub równow./256-bit AES> lub <Acrobat 10.0 lub równow./256-bit AES>.)
(Pojawia się wyłącznie, jeżeli wybierzesz <Acrobat 6.0 lub późniejszy/128-bit RC4>, <Acrobat 7.0 lub późniejszy/128-bit AES>, <Acrobat 9.0 lub równow./256-bit AES> lub <Acrobat 10.0 lub równow./256-bit AES>.)
<Zezwól>: Można drukować.
<Zez. na Zmiany>
<Brak Zezwolenia>: Zmienianie plików nie jest dozwolone.
<Wstaw, Usuń lub Obróć Strony>: Możliwe jest wstawianie, usuwanie i obracanie stron. (Pojawia się wyłącznie, jeżeli wybierzesz <Acrobat 6.0 lub późniejszy/128-bit RC4>, <Acrobat 7.0 lub późniejszy/128-bit AES>, <Acrobat 9.0 lub równow./256-bit AES> lub <Acrobat 10.0 lub równow./256-bit AES>.)
<Podpisywanie pola podpisu>: Jeżeli w pliku PDF jest już pole z podpisem, dodanie podpisu cyfrowego do tego pola jest możliwe. (Pojawia się wyłącznie, jeżeli wybierzesz <Acrobat 6.0 lub późniejszy/128-bit RC4>, <Acrobat 7.0 lub późniejszy/128-bit AES>, <Acrobat 9.0 lub równow./256-bit AES> lub <Acrobat 10.0 lub równow./256-bit AES>.)
<Komentowanie i podpisywanie pola podpisu>: Dodawanie komentarzy oraz dodawanie podpisu cyfrowego do pola z podpisem (jeżeli w pliku PDF jest już pole z podpisem) jest możliwe.
<Zmiany bez Dod. Komentarza/Rozp. Stron>: Zmiany w dokumencie są możliwe, za wyjątkiem dodawania komentarzy i wyodrębniania stron. (Pojawia się wyłącznie, jeżeli wybierzesz <Acrobat 3.0 lub późniejszy/40-bit RC4>.)
<Zmiany bez Wycinania Strony>: Można dokonywać zmian w plikach, za wyjątkiem wycinania stron.
<Włącz Kopiow. oraz Wycinanie Obrazów i Tekstu>
Pojawia się wyłącznie, jeżeli wybierzesz element inny niż <Acrobat 3.0 lub późniejszy/40-bit RC4> dla <Poziom Szyfrowania>. Jeśli wybierzesz ten element, możesz wycinać obraz/tekst z zeskanowanego pliku.
<Włącz dostęp dla ludzi z zaburzeniem wzr.>
Pojawia się wyłącznie, jeżeli wybierzesz element inny niż <Acrobat 3.0 lub późniejszy/40-bit RC4> dla <Poziom Szyfrowania>. Wybranie tego elementu umożliwia korzystanie z funkcji czytania na głos tekstu w pliku dla osób niedowidzących.
<Włącz Dostępność, Kopiowanie, Wycinanie Obrazu/Tekstu>
Pojawia się wyłącznie, jeżeli wybierzesz <Acrobat 3.0 lub późniejszy/40-bit RC4> dla <Poziom Szyfrowania>. Wybranie tego klawisza ustawia jednocześnie <Włącz Kopiow. oraz Wycinanie Obrazów i Tekstu> i <Włącz dostęp dla ludzi z zaburzeniem wzr.>.

|
|
Jeżeli logujesz się do urządzenia z wykorzystaniem zarządzania uwierzytelnianiem (Zarządzanie użytkownikami), wyświetlony zostanie przycisk <Zapisz Hasło>. Naciśnięcie na ten przycisk zapisuje wprowadzone hasła tak, aby wyeliminować konieczność wprowadzania hasła dla kolejnych ustawień.
Każdy użytkownik może zapisać tylko jedno hasło. Po wprowadzeniu nowego hasła, stare hasło zostaje nadpisane (hasło jest usuwane, jeśli jest puste).
Nie możesz ustawić tego samego hasła dla <Hasło do otwarcia dokumentu> oraz <Hasło Dostępu>.
Jeżeli opcja <Hasło do otwarcia dokumentu> lub <Hasło Dostępu> pozostanie pusta, zapisane hasło zostanie usunięte.
Jeżeli użytkownik loguje się z wykorzystaniem usługi Uwierzytelnianie użytkownika i spełnia wszystkie poniższe warunki, może istnieć wiele haseł. W takim wypadku może pojawić się komunikat potwierdzający wykorzystanie (lub nie) hasła zapisanego w opcji <Zapisz Hasło>. Naciśnij <Tak>, aby wykorzystać hasło zapisane w <Zapisz Hasło>. Naciśnij <Nie>, aby wykorzystać hasło zarejestrowane w Ulubionych ustawieniach.
Hasło jest zapisywane w <Zapisz Hasło>
Zaszyfrowany plik PDF jest zapisany w Ustawieniach ulubionych.
Zaszyfrowany plik PDF jest przywoływany i wysyłany z poziomu Ustawień ulubionych.
By ustawić podpisy cyfrowe, jeżeli ustawiono <Wymagane jest hasło do zmiany dostępu>, ustaw <Zez. na Zmiany> dla <Zmiany bez Wycinania Strony>.
Nawet wtedy, gdy użytkownik ustanowi ograniczenia dla pliku PDF w opcji <Hasło Dostępu>, niektóre z tych ograniczeń mogą być ignorowane, gdy plik PDF otwarty zostanie w odpowiednim programie użytkowym.
|
7
Naciśnij klawisz  (Start).
(Start).
 (Start).
(Start).Oryginały są zeskanowane i rozpoczyna się wysyłanie/zapisywanie.
Dodawanie podpisu cyfrowego
Możesz przekształcić zeskanowane oryginały do postaci elektronicznej (PDF/XPS) i dodać do nich podpis cyfrowy. Podpis cyfrowy jest podobny do podpisania i zapieczętowania dokumentów papierowych, co umożliwia sprawdzenie, gdzie i kiedy plik został utworzony oraz czy był modyfikowany po dodaniu podpisu. Aby uzyskać więcej informacji na temat podpisu cyfrowego oraz jego ustawień, patrz Dodawanie podpisu cyfrowego do wysyłanych plików.
1
Umieść oryginał. Umieszczanie oryginałów
2
Naciśnij <Skanuj i wyślij>. Ekran <Strona główna>
3
Określ odbiorcę na ekranie Podstawowych funkcji skanowania. Ekran podstawowych funkcji skanowania
4
Naciśnij na przycisk ustawień dla formatu pliku.
/b_D01224_C.gif)
5
Naciśnij <PDF> lub <XPS>  <Ustaw Szczegóły>
<Ustaw Szczegóły>  <Dodaj Podpisy Cyfrowe>.
<Dodaj Podpisy Cyfrowe>.
 <Ustaw Szczegóły>
<Ustaw Szczegóły>  <Dodaj Podpisy Cyfrowe>.
<Dodaj Podpisy Cyfrowe>.Jeżeli nie logujesz się z wykorzystaniem zarządzania uwierzytelnianiem, wybierz <XPS> i naciśnij <Dodaj Podpis Urządzenia>.
6
Wybierz podpis cyfrowy i naciśnij <OK>.
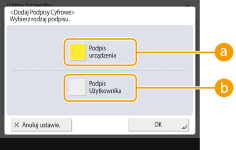
 <Podpis Urządzenia>
<Podpis Urządzenia>
Nazwa urządzenia zostanie dodana do pliku w postaci podpisu cyfrowego. Odbiorca może zweryfikować, czy plik został zeskanowany za pomocą danego urządzenia.
 <Podpis Użytkownika>
<Podpis Użytkownika>
Nazwa użytkownika zalogowanego za pomocą zarządzania uwierzytelnianiem zostanie dodana do pliku, jako podpis. Odbiorca może zweryfikować, czy plik został zeskanowany przez danego użytkownika.
7
Naciśnij klawisz  (Start).
(Start).
 (Start).
(Start).Oryginały są zeskanowane i rozpoczyna się wysyłanie/zapisywanie.

|
Tworzenie widocznego i wyraźnego podpisu umożliwiającego jego błyskawiczną identyfikację przez odbiorcę (widoczny podpis - dotyczy wyłącznie plików PDF)Naciśnięcie na <Widoczne Podpisy> umożliwia dodanie podpisu na pierwszej stronie pliku, co umożliwia odbiorcy jego błyskawiczną identyfikację.
Korzystanie z tej funkcji wraz z szyfrowaniem pliku PDFJeżeli chcesz ustawić hasło dla <Wymagane jest hasło do zmiany dostępu> podczas szyfrowania pliku, wybierz <Zmiany bez Wycinania Strony> dla <Zez. na Zmiany>. Szyfrowanie
Ustawienie S/MIME umożliwia wysyłanie zaszyfrowanych wiadomości e-mail z dołączonym podpisem cyfrowym. <Ustawienia S/MIME>
|