Регистрация сведений о пользователе на локальном устройстве
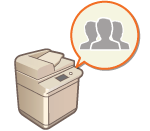
|
Чтобы приступить к управлению аутентификацией для личных пространств, сначала необходимо зарегистрировать сведения о пользователе в базе данных аппарата.
|
Регистрация информации о пользователе
1
Запустите Remote UI (Удаленный ИП). Запуск Remote UI (Удаленный ИП)
2
На странице портала нажмите кнопку [Параметры/Регистрация]. Экран Remote UI (Удаленный ИП)
3
Нажмите [Управление пользователями]  [Управление аутентификацией].
[Управление аутентификацией].
 [Управление аутентификацией].
[Управление аутентификацией].
Отключение «Administrator»
По умолчанию пользователь с именем «Administrator» зарегистрирован как пользователь с полномочиями администратора. Пользователя «Administrator» нельзя удалить, но его можно отключить после добавления другого пользователя с полномочиями «Administrator». Если пользователь «Administrator» отключен, не удастся изменить параметры, которые может настраивать только пользователь «Administrator», на панели управления аппарата.
4
Выберите команду [Добавить пользователя].

Изменение сведений о пользователе
Выберите пользователя, сведения о котором необходимо изменить, и нажмите кнопку [Правка], внесите необходимые изменения и нажмите кнопку [Обновить].
Удаление сведений о пользователе
Установите флажок напротив пользователя, сведения о котором необходимо удалить, и последовательно нажмите [Удалить]  [OK].
[OK].
 [OK].
[OK].5
Введите необходимую информацию.
/b_S03003_C.gif)
 [Имя пользователя:] / [Пароль:] / [Подтвердить:]
[Имя пользователя:] / [Пароль:] / [Подтвердить:]
Введите имя пользователя и пароль. Для подтверждения введите пароль еще раз в поле [Подтвердить:]. Для имени пользователя могут использоваться однобайтовые или двухбайтовые символы.

Когда установлена подробная политика паролей, введите пароль, соответствующий политике паролей. <Параметры пароля>
 [Бессрочный пароль]
[Бессрочный пароль]
Установите флажок, чтобы зарегистрировать пароль пользователя без срока действия. Этот параметр можно указать, если для параметра [Срок действия пароля] задано значение [Выкл.] в [Политика настройки паролей] в [Аутентификац.] в [Параметры политики безопасности].
 [Изменить пароль при следующем входе в систему]
[Изменить пароль при следующем входе в систему]
Установите этот флажок, чтобы зарегистрированные пользователи в обязательном порядке изменяли свои пароли при первом входе в систему. Как только пользователь изменит свой пароль, флажок будет автоматически снят.
 [Отображается как:]
[Отображается как:]
Введите имя пользователя. Отображаемое имя используется в качестве имени пользователя для принудительной отложенной печати и имени отправителя при отправке электронной почты.
 [Адрес электронной почты:]
[Адрес электронной почты:]
Введите адрес электронной почты, используемый на устройствах (например, на компьютере). При отправке отсканированных документов этот адрес будет указываться вместе с именем пользователя в поле отправителя. Он также будет использоваться при отправке документов с помощью функции <Отправить себе>.
При отправке И-факса зарегистрированный здесь адрес эл. почты отображается в строке «Отправитель» на устройстве получателя.

Обычным пользователям не удастся самостоятельно изменить свой пароль.
Установка флажка [Разрешить настройки адреса электронной почты] позволяет обычным пользователям указывать адреса электронной почты. Настройка способов входа пользователей в систему и устройств аутентификации
6
Укажите другие необходимые параметры.
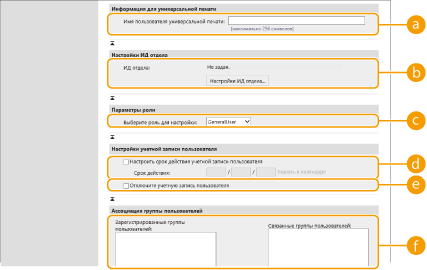
 [Имя пользователя универсальной печати:]
[Имя пользователя универсальной печати:]
Если включен параметр [Параметры/Регистрация]  [Параметры сети]
[Параметры сети]  [Настройки универсальной печати], можно ввести адрес электронной почты или номер телефона, используемый в учетной записи Microsoft 365 пользователя, с которой связаны задания для Универсальной печати.
[Настройки универсальной печати], можно ввести адрес электронной почты или номер телефона, используемый в учетной записи Microsoft 365 пользователя, с которой связаны задания для Универсальной печати.
 [Параметры сети]
[Параметры сети]  [Настройки универсальной печати], можно ввести адрес электронной почты или номер телефона, используемый в учетной записи Microsoft 365 пользователя, с которой связаны задания для Универсальной печати.
[Настройки универсальной печати], можно ввести адрес электронной почты или номер телефона, используемый в учетной записи Microsoft 365 пользователя, с которой связаны задания для Универсальной печати. [ИД отдела:]
[ИД отдела:]
Если используется управление ИД отдела, необходимо нажать кнопку [Настройки ИД отдела...] и выбрать из списка ИД отдела, который следует присвоить пользователю. Сначала зарегистрируйте необходимые ИД отдела в разделе [Регистрация нового отдела...] на экране списков. Если указанный здесь ИД отдела будет в дальнейшем удален, обязательно измените этот параметр. Настройка параметров управления ИД отдела
 [Выберите роль для настройки:]
[Выберите роль для настройки:]
Выберите в раскрывающемся списке необходимые полномочия пользователя (роль). Также задайте необходимые параметры при добавлении администратора. Доступные параметры зависят от выбранных полномочий (Параметры/регистрация). Кроме того, можно создавать собственные роли. Использование ACCESS MANAGEMENT SYSTEM
|
[Администратор]
|
Разрешает выполнение всех операций от имени администратора устройства.
|
|
[GeneralUser]
|
Полномочия обычного пользователя.
|
|
[DeviceAdmin]
|
Доступ к операциям, которые могут выполнять обычные пользователи, а также возможность изменять параметры основных функций, таких как копирование, печать, отправка и получение документов.
|
|
[NetworkAdmin]
|
Доступ к операциям, которые могут выполнять обычные пользователи, а также возможность изменять сетевые параметры.
|
 [Настроить срок действия учетной записи пользователя]
[Настроить срок действия учетной записи пользователя]
Если задан срок действия учетной записи, установите флажок и введите дату в поле [Срок действия].
 [Отключите учетную запись пользователя]
[Отключите учетную запись пользователя]
Установите этот флажок, чтобы временно отключить учетную запись.
 [Ассоциация группы пользователей]
[Ассоциация группы пользователей]
При добавлении пользователя в группу выберите из списка зарегистрированную группу пользователей и нажмите кнопку [Добавить]. Если в качестве групп пользователей используются ИД отделов, этот параметр не отображается. Настройка способов входа пользователей в систему и устройств аутентификации
7
Выберите команду [Добавить].

|
Настройка параметров на панели управленияДля регистрации информации о пользователе последовательно нажмите
 (Настр./Регистр.) (Настр./Регистр.)  <Параметры управления> <Параметры управления>  <Управление пользователями> <Управление пользователями>  <Управление аутентификацией> <Управление аутентификацией>  <Зарег./Править пользователя аутентификации>. <Зарег./Править пользователя аутентификации> <Зарег./Править пользователя аутентификации>. <Зарег./Править пользователя аутентификации>Создание групп пользователейПользователи, зарегистрированные в группе, могут использовать общие списки адресов и адресные книги, которые доступны для этой группы. Регистрация групп пользователей
|

|
Проверка незарегистрированных ИД отделовНа экране, который отображается на шаге 4, нажмите кнопку [Проверьте незарегистрированный ИД отдела...], чтобы узнать, какие ИД отделов не зарегистрированы в аппарате, сравнив присвоенные пользователям ИД отделов с теми, которые зарегистрированы в аппарате.
Параметры пакета для ИД отделовЕсли нажать [Пакетный режим для ИД отдела...] на экране, отображаемом на шаге 4, можно создать новые ИД отделов и применить параметры для всех пользователей.
Если имя пользователя состоит из цифр (до семи знаков), то это число присваивается такому пользователю в качестве ИД отдела. Если пароль того же пользователя зарегистрирован как число из семи или меньшего количества знаков, он также устанавливается как PIN-код для такого ИД отдела.
Если в отношении имени пользователя и пароля не выполняется упомянутое условие, ИД отдела присваивается автоматически, начиная с номера 0000001, а для PIN-кода задается значение 0 (PIN-код отсутствует).
Регистрация ИД отдела в качестве имени пользователяЕсли нажать [Добавьте пользователя с использованием ИД отдела...] на экране в шаге 4, будет зарегистрирован новый пользователь с ИД отдела в качестве имени. При использовании аутентификации с помощью клавиатуры аутентификацию можно выполнять только с помощью цифровых клавиш.
|
Включение двухфакторной аутентификации
Для улучшения безопасности входа в Remote UI (Удаленный ИП) можно использовать двухфакторную аутентификацию — в таком случае будет требоваться ввести одноразовый пароль в дополнение к паролю, установленному в «Регистрация информации о пользователе».

|
|
Для получения одноразового пароля потребуется установить мобильное приложение (Microsoft Authenticator или Google Authenticator) на мобильное устройство, такое как смартфон или планшет. Время на мобильном устройстве также должно совпадать со временем апаарата.
Двухфакторную аутентификацию можно включить только для учетной записи выполнившего вход пользователя.
|
1
Запустите Remote UI (Удаленный ИП). Запуск Remote UI (Удаленный ИП)
2
На странице портала нажмите кнопку [Параметры/Регистрация]. Экран Remote UI (Удаленный ИП)
3
Нажмите [Управление пользователями]  [Управление аутентификацией].
[Управление аутентификацией].
 [Управление аутентификацией].
[Управление аутентификацией].Для пользователя с полномочиями администратора нажмите [Изменить] на экране [Управление пользователями].
4
Введите [Использовать двухфакторную аутентификацию] и щелкните [Обновить].
5
Запустите мобильное приложение и используйте его для сканирования QR-кода, отображаемого на экране [Включить двухфакторную аутентификацию] Remote UI (Удаленный ИП).

Если невозможно отсканировать QR-код, введите ключ, отображаемый в [Ключ для ввода вручную:].
6
На экране [Одноразовый пароль:] введите одноразовый пароль, отображаемый в мобильном приложении  нажмите [Проверить].
нажмите [Проверить].
 нажмите [Проверить].
нажмите [Проверить].

Если сведения об учетной записи были утеряны или удалены
|
|
Для регистрации или восстановления сведений об учетной записи с любого мобильного устройства можно использовать QR-код или ключ. Рекомендуется сделать фотографию или снимок экрана с QR-кодом или ключом, которые будут отображаться на экране компьютера, на случай утери мобильного устройства или случайного удаления сведений об учетной записи, зарегистрированной в мобильном приложении.
Храните фотографию или снимок экрана с QR-кодом или ключом вдали от посторонних глаз.
|

|
|
В случае утери мобильного устройства или удаления сведений об учетной записи, зарегистрированной в мобильном приложении, а также отсутствия у вас фотографии или снимка экрана с QR-кодом или ключом, вы не сможете получить одноразовый пароль и, следовательно, войти в Remote UI (Удаленный ИП). В таком случае попросите пользователя с правами Administrator снять отметку [Использовать двухфакторную аутентификацию], чтобы вы смогли войти в Remote UI (Удаленный ИП).
|