Усиление защиты электронных файлов
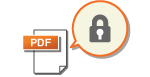
|
Электронные файлы подвержены угрозам безопасности. Например, файлы можно с легкостью просмотреть злонамеренно изменить, не оставляя никаких следов. При сканировании важных документов защиту созданных файлов можно усилить за счет их шифрования или добавления цифровой подписи.
Сведения о дополнительно приобретаемых модулях, которые требуются для использования этой функции, и форматах файлов см. в разделе Дополнительные модули системы.
|

|
|
Шифровать можно только файлы PDF.
Добавлять цифровые подписи можно к файлам PDF и XPS.
Файлы PDF можно зашифровать и добавить к ним цифровую подпись одновременно.
|
Шифрование документов
Задав пароль при сканировании оригинала, можно зашифровать файлы PDF, подлежащие отправке или сохранению. Это позволяет снизить риск просмотра или редактирования файла другими лицами.
1
Установите оригинал. Установка оригиналов
2
Нажмите <Сканировать и отправить>. Экран <Главный>
3
На экране основных функций сканирования укажите адресата. Экран основных функций сканирования
4
Нажмите кнопку выбора формата файла.
/b_D01221_C.gif)
5
Нажмите <PDF>  <Задать детали>
<Задать детали>  <Кодирован.>.
<Кодирован.>.
 <Задать детали>
<Задать детали>  <Кодирован.>.
<Кодирован.>.
Для выполнения кодирования необходимо отключить <Форматировать в PDF/A>.
Режим «Кодированный PDF» невозможно задать, если задано значение <Авто (OCR)> для параметра <Имя файла>.
Этот режим может использоваться только в том случае, если в качестве адресата указывается адрес электронной почты или файловый сервер.
6
Введите пароль и нажмите кнопку <OK>.
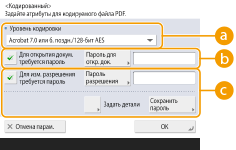
 <Уровень кодировки>
<Уровень кодировки>
Выберите уровень кодирования. Чтобы использовать уровень шифрования <Acrobat 9.0 или эквив./256-бит AES>, а не <Acrobat 10.0 или эквив./256-бит AES>, используйте для изменения настроек этот параметр. <Парам. 256-битн. AES для реж. Кодир. PDF>
 <Для открытия докум. требуется пароль>
<Для открытия докум. требуется пароль>
Служит для задания пароля, который потребуется ввести, чтобы открыть файл. Чтобы ввести пароль, нажмите <Для открытия докум. требуется пароль>  <Пароль для откр. док.>.
<Пароль для откр. док.>.
 <Пароль для откр. док.>.
<Пароль для откр. док.>. <Для изм. разрешения требуется пароль>
<Для изм. разрешения требуется пароль>
Служит для задания пароля, который потребуется ввести при печати или редактировании файла (например, при удалении страниц), а также для указания разрешенных операций с файлом. Чтобы ввести пароль, нажмите <Для изм. разрешения требуется пароль>  <Пароль разрешения>, затем нажмите <Задать детали> и укажите разрешенные операции с файлом.
<Пароль разрешения>, затем нажмите <Задать детали> и укажите разрешенные операции с файлом.
 <Пароль разрешения>, затем нажмите <Задать детали> и укажите разрешенные операции с файлом.
<Пароль разрешения>, затем нажмите <Задать детали> и укажите разрешенные операции с файлом.
<Разреш. печать>
<Не разрешать>: печать запрещена.
(Даже если выбран вариант <Не разрешать>, документ можно распечатать, открыв его с паролем разрешения в программе Adobe Acrobat 5 или более ранней версии.)
(Даже если выбран вариант <Не разрешать>, документ можно распечатать, открыв его с паролем разрешения в программе Adobe Acrobat 5 или более ранней версии.)
<Разрешить (тлк низк. разр.)>: Разрешается печать только для изображений с низким разрешением.
(Отображается только в том случае, если выбран вариант <Acrobat 6.0 или б. поздн./128-бит RC4>, <Acrobat 7.0 или б. поздн./128-бит AES>, <Acrobat 9.0 или эквив./256-бит AES> или <Acrobat 10.0 или эквив./256-бит AES>.)
(Отображается только в том случае, если выбран вариант <Acrobat 6.0 или б. поздн./128-бит RC4>, <Acrobat 7.0 или б. поздн./128-бит AES>, <Acrobat 9.0 или эквив./256-бит AES> или <Acrobat 10.0 или эквив./256-бит AES>.)
<Разрешить>: печать разрешена.
<Разреш. измен.>
<Не разрешать>: Изменение файлов не разрешается.
<Вставка, удаление или поворот страниц>: разрешаются вставка, удаление и поворот страниц. (Отображается только в том случае, если выбран вариант <Acrobat 6.0 или б. поздн./128-бит RC4>, <Acrobat 7.0 или б. поздн./128-бит AES>, <Acrobat 9.0 или эквив./256-бит AES> или <Acrobat 10.0 или эквив./256-бит AES>.)
<Постановка подписи>: Если в файле PDF уже имеется поле подписи, разрешается добавление цифровой подписи к этому полю подписи. (Отображается только в том случае, если выбран вариант <Acrobat 6.0 или б. поздн./128-бит RC4>, <Acrobat 7.0 или б. поздн./128-бит AES>, <Acrobat 9.0 или эквив./256-бит AES> или <Acrobat 10.0 или эквив./256-бит AES>.)
<Комментирование и постановка подписи>: разрешается добавлять комментарии и цифровую подпись к полю подписи (если в файле PDF уже имеется поле подписи).
<Изменения кроме доб. комм./удал. стр.>: разрешается вносить изменения в документ, кроме добавления комментариев и извлечения страниц. (Отображается только в том случае, если выбран вариант <Acrobat 3.0 или б. поздн./40-бит. RC4>.)
<Изменения док., исключ. извл. стр.>: разрешается изменение файлов за исключением извлечения страниц.
<Разрешить копир. и из- влечение изобр./текста>
Отображается только в том случае, если выбран другой вариант, кроме <Acrobat 3.0 или б. поздн./40-бит. RC4>, для <Уровень кодировки>. При выборе этого элемента можно копировать или извлекать изображения/текст из отсканированного файла.
<Вкл. доступ при пониж. функции зрения>
Отображается только в том случае, если выбран другой вариант, кроме <Acrobat 3.0 или б. поздн./40-бит. RC4>, для <Уровень кодировки>. При выборе этого элемента также разрешаются функции речевого воспроизведения содержащегося в файле текста для лиц с ослабленным зрением.
<Разреш. доступ, копир. и извлеч. изоб./текста>
Отображается только в том случае, если выбран вариант <Acrobat 3.0 или б. поздн./40-бит. RC4> для <Уровень кодировки>. При выборе этого параметра устанавливаются одновременно оба параметра: <Разрешить копир. и из- влечение изобр./текста> и <Вкл. доступ при пониж. функции зрения>.

|
|
Если вы выполнили вход в систему аппарата с помощью управления аутентификацией для личных пространств (Управление пользователями), отображается кнопка <Сохранить пароль>. Нажмите эту кнопку, чтобы сохранить введенный пароль, чтобы не вводить его в следующий раз.
Каждый пользователь может сохранить один пароль. Если ввести новый пароль при наличии уже сохраненного пароля, существующий пароль перезаписывается (если оставить его пустым, пароль будет удален).
Нельзя задавать один и тот же пароль в обоих полях: <Пароль для откр. документа> и <Пароль разрешения>.
Если поле <Пароль для откр. документа> или <Пароль разрешения> оставлено пустым, сохраненный пароль удаляется.
Если вход в систему осуществляется с использованием аутентификации пользователя, когда выполнены все перечисленные ниже условия, могут существовать несколько паролей. В таком случае может отображаться сообщение с запросом, следует ли использовать пароль, сохраненный в параметре <Сохранить пароль>. Нажмите клавишу <Да>, чтобы использовать пароль, сохраненный в параметре <Сохранить пароль>. Нажмите клавишу <Нет>, чтобы использовать пароль, зарегистрированный в часто используемых параметрах.
Пароль хранится в параметре <Сохранить пароль>
В часто используемых параметрах сохранен кодированный PDF-файл.
Этот кодированный PDF-файл вызывается и отправляется из часто используемых параметров.
Чтобы задать цифровые подписи, когда установлен <Для изм. разрешения требуется пароль>, задайте для <Разреш. измен.> значение <Изменения док., исключ. извл. стр.>.
Даже если на PDF-файл с помощью опции <Пароль разрешения> установлены ограничения, некоторые из этих ограничений могут игнорироваться, если читатель открывает PDF-файл с помощью определенной программы.
|
7
Нажмите  (Пуск).
(Пуск).
 (Пуск).
(Пуск).Начнется сканирование оригиналов, после чего начнется их отправка или сохранение.
Добавление цифровой подписи
Отсканированные оригиналы можно преобразовать в файлы PDF/XPS и добавить к ним цифровую подпись. Цифровая подпись аналогична печати на бумажных документах. Она позволяет узнать, где и когда был создан файл, а также то, был ли документ злонамеренно изменен или взломан после подписи. Подробные сведения о цифровой подписи и соответствующих параметрах см. в разделе Добавление цифровой подписи в отправляемые файлы.
1
Установите оригинал. Установка оригиналов
2
Нажмите <Сканировать и отправить>. Экран <Главный>
3
На экране основных функций сканирования укажите адресата. Экран основных функций сканирования
4
Нажмите кнопку выбора формата файла.
/b_D01224_C.gif)
5
Нажмите <PDF> или <XPS>  <Задать детали>
<Задать детали>  <Добавить цифр. подпись>.
<Добавить цифр. подпись>.
 <Задать детали>
<Задать детали>  <Добавить цифр. подпись>.
<Добавить цифр. подпись>.Если вы не выполняли вход в систему аппарата с помощью управления аутентификацией для личных пространств и выбрали формат <XPS>, нажмите кнопку <Добавить подп.устр.>.
6
Выберите цифровую подпись и нажмите кнопку <OK>.
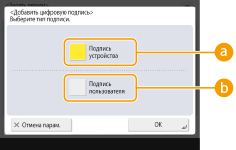
 <Подпись устройства>
<Подпись устройства>
В качестве подписи будет добавлено имя аппарата. Получатель документа может узнать, на каком аппарате был отсканирован документ.
 <Подпись пользователя>
<Подпись пользователя>
В качестве подписи будет добавлено имя пользователя, который выполнил вход в систему аппарата с помощью управления аутентификацией для личных пространств. Получатель документа может узнать, какой пользователь отсканировал файл.
7
Нажмите  (Пуск).
(Пуск).
 (Пуск).
(Пуск).Начнется сканирование оригиналов, после чего начнется их отправка или сохранение.

|
Создание цифровой подписи, которую можно сразу распознать (визуальная подпись) (только для файлов PDF)Нажмите кнопку <Видимая подпись>, чтобы добавить подпись на первую страницу файла, благодаря чему получатель может сразу узнать, кто создал файл.
Шифрование файла PDF и добавление к нему цифровой подписиЕсли при шифровании файла PDF необходимо задать пароль с помощью параметра <Для изм. разрешения требуется пароль>, выберите вариант <Изменения док., исключ. извл. стр.> для параметра <Разреш. измен.>. Шифрование документов
Выберите способ S/MIME, чтобы отправить документ по электронной почте как с цифровой подписью, так и с шифрованием. <Параметры S/MIME>
|