文档编号: 9LF3-0FC
从计算机使用机器时,必须根据所使用的功能配置计算机的设置。此外,可能需要计算机信息来查看在机器上设置的信息。
在任意位置(如桌面)创建一个文件夹。
右键单击所创建的文件夹,然后单击 [属性]。
在 [共享] 选项卡上,单击 [高级共享]。
随即显示 [高级共享] 屏幕。
选中 [共享此文件夹] 复选框,然后单击 [权限]。
配置访问权限。
1
在 [组或用户名] 中选择[Everyone]。
2
在 [权限] 中,选中 [更改] 的 [允许] 复选框。
3
单击 [确定]。
单击[确定]
[关闭]。
可将创建的文件夹用作共享文件夹。
随即显示 [共享] 屏幕。
选中 [文件共享] 复选框,然后单击 [共享文件夹] 中的 [+]。
在任意位置(如桌面)创建一个文件夹,然后单击 [添加]。
配置访问权限。
1
在 [共享文件夹] 中选择所创建的文件夹。
2
在 [用户] 中,选择 [任何人]
[读与写]。
关闭屏幕。
可将创建的文件夹用作共享文件夹。
右键单击 [
] (Start),然后单击 [网络连接]。
随即显示 [状态] 屏幕。
单击[网络和共享中心]
[更改高级共享设置]。
随即显示 [高级共享设置] 屏幕。
在 [网络发现] 中选择 [启用网络发现],然后单击 [保存更改]。
右键单击 [
] (Start),然后单击 [文件资源管理器]。
在 [网络] 中,选择要显示共享打印机的打印服务器。
如果在 [网络] 中没有显示任何内容,请启用网络发现。
启用网络发现 单击 [
]
[系统偏好设置]
[打印机与扫描仪]。
随即显示 [打印机与扫描仪] 屏幕。
单击左下角的 [+]。
随即显示 [添加] 屏幕。
单击 [
] 以显示共享打印机。
右键单击 [
] (Start),然后单击 [系统]。
随即显示 [关于] 屏幕。
在 [设备规格] 中,查看计算机名称和操作系统版本。
计算机名称将显示在 [设备名称] 中。
操作系统版本将显示在 [系统类型] 中。
将显示 [共享] 屏幕。
单击 [编辑]。
在 [本地主机名] 中查看计算机名称。
计算机名称不包含以灰色显示的部分。
单击 [取消]。
右键单击 [
] (Start),然后单击 [网络连接]。
随即显示 [状态] 屏幕。
查看网络连接信息。
在 [网络状态] 中查看 SSID。
1
对于连接的网络单击 [属性]。
2
在 [属性] 中查看 IP 地址和 DNS 服务器。
随即显示 [网络] 屏幕。
查看 IP 地址、DNS 服务器和其他信息。
在 [网络名称] 中查看 SSID。
在 [状态] 中查看 IP 地址。
单击 [高级],然后在 [DNS] 选项卡上查看 DNS 服务器。
单击 [
] (Start)
[
] (Settings)
[设备]
[打印机和扫描仪]。
随即显示 [打印机和扫描仪] 屏幕。
单击机器的打印机驱动程序
[Manage]
[打印机属性]。
将显示打印机驱动程序属性屏幕。
在 [端口] 选项卡上查看所使用的端口。
如果更改了机器的 IP 地址 所需的操作取决于所使用的端口。
如果在 [描述] 中显示 [Canon MFNP Port],只要机器和计算机属于同一子网,便会保持连接,因此无需在计算机上进行任何操作。
如果在 [描述] 中显示 [Standard TCP/IP Port],则必须添加新端口。
添加端口
单击 [
] (Start)
[
] (Settings)
[设备]
[打印机和扫描仪]。
随即显示 [打印机和扫描仪] 屏幕。
单击机器的打印机驱动程序
[Manage]
[打印机属性]。
将显示打印机驱动程序属性屏幕。
在 [端口] 选项卡上,检查是否选中 [启用双向支持] 复选框。
单击 [
] (Start)
[
] (Settings)
[设备]
[打印机和扫描仪]。
随即显示 [打印机和扫描仪] 屏幕。
单击机器的打印机驱动程序
[Manage]
[打印机属性]。
将显示打印机驱动程序属性屏幕。
在 [常规] 选项卡上,单击 [打印测试页]。
正确发送打印数据后,将从机器打印测试页。
单击 [
]
[系统偏好设置]
[打印机与扫描仪]。
随即显示 [打印机与扫描仪] 屏幕。
选择机器,然后单击 [打开打印队列]。
在 [打印机] 菜单中单击 [打印测试页]。
正确发送打印数据后,将从机器打印测试页。
imageRUNNER C3322L
用户指南 (产品手册)
USRMA-8271-00 2023-06 Copyright CANON INC. 2023 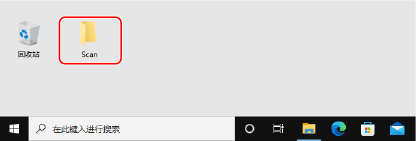

 [关闭]。
[关闭]。 [系统偏好设置]
[系统偏好设置]  [共享]。
[共享]。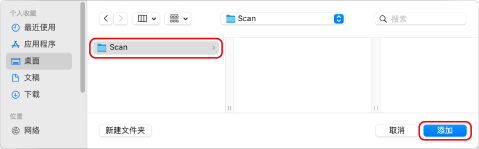
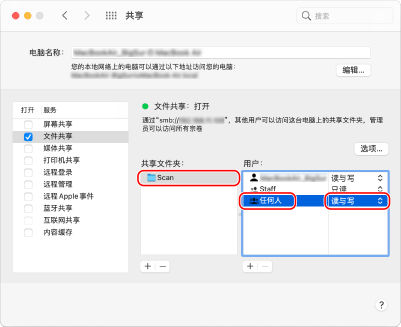
 [读与写]。
[读与写]。 [更改高级共享设置]。
[更改高级共享设置]。
 [系统偏好设置]
[系统偏好设置]  [打印机与扫描仪]。
[打印机与扫描仪]。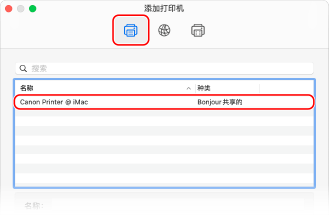

 [系统偏好设置]
[系统偏好设置]  [共享]。
[共享]。
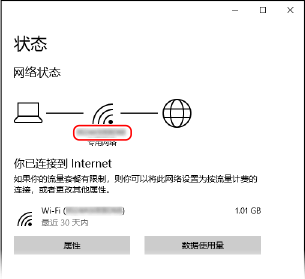

 [系统偏好设置]
[系统偏好设置]  [网络]。
[网络]。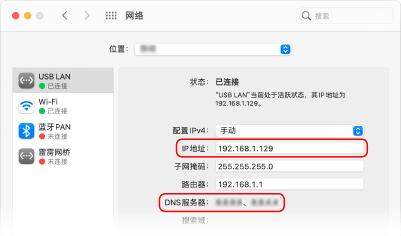
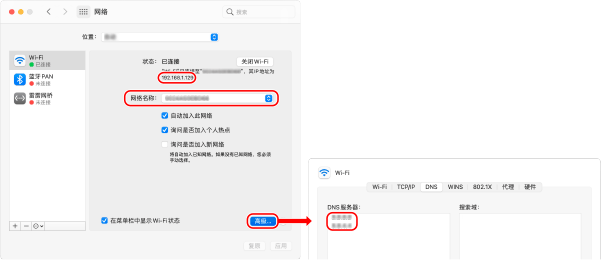
 [
[ [设备]
[设备]  [打印机和扫描仪]。
[打印机和扫描仪]。 [Manage]
[Manage]  [打印机属性]。
[打印机属性]。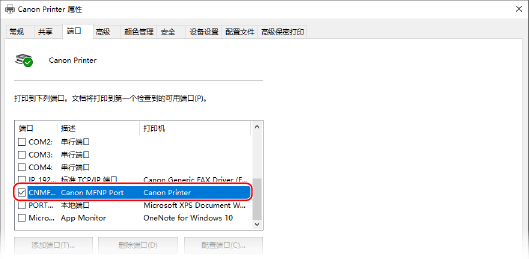

 [
[ [设备]
[设备]  [打印机和扫描仪]。
[打印机和扫描仪]。 [Manage]
[Manage]  [打印机属性]。
[打印机属性]。 [
[ [设备]
[设备]  [打印机和扫描仪]。
[打印机和扫描仪]。 [Manage]
[Manage]  [打印机属性]。
[打印机属性]。 [系统偏好设置]
[系统偏好设置]  [打印机与扫描仪]。
[打印机与扫描仪]。