文档编号: 9LF3-05C
使用机器扫描时,可以使用扫描屏幕上的 [发送设置] 选项卡来设置原稿尺寸和调整图像质量。
如果扫描数据没有按照预期显示,可以更改设置并重新扫描。
注册收藏夹设置 调用过去的设置 - 发送作业日志 * 如果是将扫描数据保存到 USB 存储设备,则不提供发送作业日志。
根据要扫描的原稿设置尺寸和方向。
[扫描尺寸] 选择所放置原稿的尺寸。
配置自定义尺寸
按下 [指定自定义尺寸],在 [X] 和 [Y] 中输入尺寸,然后按下 [应用]。
注册非标准尺寸
当经常使用特定的非标准尺寸原稿时,可以使用以下步骤注册尺寸。之后便可以在纸张输入屏幕上调用尺寸,省去每次输入尺寸的麻烦。
[指定自定义尺寸]
[注册尺寸]
选择 [S1] 至 [S3]
在 [X] 和 [Y] 中输入尺寸
[应用]
在尺寸输入屏幕上,按下 [名称] 可更改 [S1] 至 [S3] 的显示名称。
当扫描数据图像不清晰或文本难以阅读时,可以调整图像质量。
[浓度]
[原稿类型]
[清晰度]
调整示例:
使模糊文本或形状变得更清晰
按下 [+]。
减少图片中的莫尔条纹(垂直图案噪声)
按下 [-]。
扫描数据的文件格式为 JPEG 时 根据在 [数据量] 中选择的压缩比,图像质量会有所不同。
设置文件/分割
可以同时在输稿器中放置不同尺寸的原稿并进行扫描。
可以扫描的原稿尺寸组合受到限制。使用不适当的组合进行扫描可能会损坏原稿或导致卡纸。
规格 请勿将重量或纸张类型不同的原稿放置在一起。否则可能会损坏原稿或发生卡纸。
如果原稿高度相同,即使宽度不同,如下图所示,也可以立即复印/扫描原稿。对齐相同尺寸的边缘,并将其放置在输稿器中。
对于高度相同宽度不同的原稿
[不同尺寸的原稿]
扫描双面原稿时,将原稿放在输稿器上,然后设置 [双面原稿]。
[双面原稿]
[书本类型]
[日历类型]
上下方向相同
上下方向相反
要取消扫描双面原稿,请按下 [关闭]。
要在发送或保存扫描数据之前进行预览,请启用 [预览]。
[预览] 要在发送前预览扫描数据,请按下 [打开]。
设置扫描数据格式和文件名。
[文件格式]
降低数据大小
使用PDF格式时 按下 [PDF(压缩)] 或 [PDF(压缩/OCR)]。
使用JPEG格式时 按下 [JPEG],然后将 [数据量] 设置为 [小:存储器优先]。
启用原稿文字识别功能
按下 [PDF(OCR)] 或 [PDF(压缩/OCR)]。
默认情况下,会根据创建 PDF 时检测的文字方向自动检测 [原稿方向]。
[OCR(可检索文本)设置] 将多个原稿合并为一个文件
选择 PDF 或 TIFF 格式。
将原稿分割成单独的文件
使用PDF格式时 按下 [设置PDF详细信息]
选择PDF格式
按下 [分割为多页]
[打开]。
使用 TIFF 格式时 按下 [设置TIFF详细信息]
[分割为多页]
[打开]。
使用JPEG格式时 按下 [JPEG]。
加强PDF文件安全性
通过设置密码对文件进行加密和添加数字签名可加强PDF文件的安全性。可对同一文件进行加密和数字签名。
* 要添加数字签名,必须生成密钥和证书进行设备签名。
准备向 PDF 文件添加数字签名 加密文件时 按下 [设置PDF详细信息]
选择 PDF 格式
[加密]
选择加密级别
输入密码,按下[应用]
确认密码,然后按下[应用]。
* 如果将加密级别设为 [Acrobat 9.0或相当/256位AES] 而非 [Acrobat 10.0或相当/256位AES],则必须配置单独的设置。
[256-bit AES设置(加密PDF)] 添加数字签名时 按下 [设置PDF详细信息]
选择PDF格式
按下 [数字签名]
[左上]。
[数据量] 选择扫描数据使用 JPEG 格式时的数据大小。根据所选的数据大小,压缩比会有所不同。
[小:存储器优先]
[大:图像质量优先]
[文件名]
可以配置通过电子邮件或 I-Fax 发送扫描数据时的电子邮件设置。
[主题/消息]
[回复地址] 从地址簿中选择电子邮件地址(回复)作为要回复的电子邮件收件人。
如果在这里没有选择电子邮件地址,则会使用机器的电子邮件地址作为回复电子邮件地址。
* 如果没有在地址簿中注册要使用的电子邮件地址,请进行注册,然后再选择。
地址簿功能 [优先级]
电子邮件发件人 无论 [回复地址] 设置如何,机器的电子邮件地址都会成为发件人电子邮件地址(发件人)。
若要将发件人的名称连同机器的电子邮件地址一起发送,请使用以下步骤设置单位名称。
登录远程用户界面
[设置/注册]
[发送设置]
[扫描和发送设置]
[编辑]([单位名称设置] 下)
输入单位名称
[确定]。
在操作面板上,按下 [主页] 屏幕中的 [菜单],然后按下 [功能设置] 以配置设置。
[注册单位名称] 电子邮件发件人是与机器共享的设置。
imageRUNNER C3322L
用户指南 (产品手册)
USRMA-8271-00 2023-06 Copyright CANON INC. 2023 
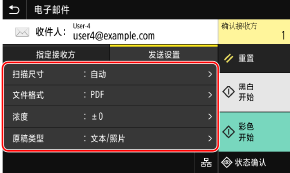

 [注册尺寸]
[注册尺寸]  选择 [S1] 至 [S3]
选择 [S1] 至 [S3]  在 [X] 和 [Y] 中输入尺寸
在 [X] 和 [Y] 中输入尺寸  [应用]
[应用]







 选择PDF格式
选择PDF格式  按下 [分割为多页]
按下 [分割为多页]  [打开]。
[打开]。 [分割为多页]
[分割为多页]  [打开]。
[打开]。 选择 PDF 格式
选择 PDF 格式 [加密]
[加密] 选择加密级别
选择加密级别 输入密码,按下[应用]
输入密码,按下[应用] 确认密码,然后按下[应用]。
确认密码,然后按下[应用]。 选择PDF格式
选择PDF格式 按下 [数字签名]
按下 [数字签名] [左上]。
[左上]。
