
| User's Guide (Product Manual) | |
|---|---|
| User's Guide (Product Manual) | |
|---|---|
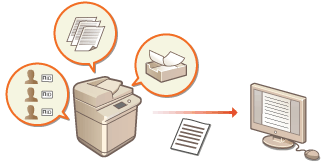
 |
If Audit Log Collection is enabled and an error occurs in the storage device managed by this function, initialization is automatically performed and then an error screen appears. If you can obtain the audit log from before the error occurred, click [Download Audit Log] to obtain the log, and then click [OK]. If you cannot obtain the audit log from before the error occurred, click [OK]. When initialization is completed, Audit Log Collection is resumed, and the automatic initialization process is recorded in the log. |
 [Settings/Registration]
[Settings/Registration]  [Device Management]
[Device Management]  [Export/Clear Audit Log]
[Export/Clear Audit Log]  [Audit Log Information]
[Audit Log Information]  Click [Start] for [Audit Log Collection]
Click [Start] for [Audit Log Collection] |
If Sleep Mode Energy Use is set to [Low], logs are not collected when the machine enters the Sleep mode. When generating a network connection log, mail box authentication log, mail box document operation log, or machine management log, click [Device Management]  [Save Audit Log] [Save Audit Log]  select the check box for [Save Audit Log] select the check box for [Save Audit Log]  click [OK] click [OK]  [Apply Setting Changes]. [Apply Setting Changes].When generating an Advanced Space operation log, click [Function Settings]  [Store/Access Files] [Store/Access Files]  [Advanced Space Settings] [Advanced Space Settings]  [Set Details] [Set Details]  select the check box for [Save Operation Log] select the check box for [Save Operation Log]  click [OK] click [OK]  [Apply Setting Changes]. [Apply Setting Changes].If the power of the machine is turned OFF while collecting logs due to a power outage, etc., collection starts again when the machine restarts, from the log that was being collected before the power turned OFF. If you stop log collection while logs are being collected, the logs for the period that log collection was stopped are not collected when log collection is next started. |
 [Export/Clear Audit Log]
[Export/Clear Audit Log]  [Settings for Auto Export Audit Logs].
[Settings for Auto Export Audit Logs].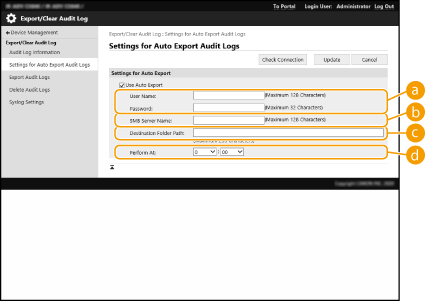
 [User Name:] / [Password:]
[User Name:] / [Password:] [SMB Server Name:]
[SMB Server Name:] [Destination Folder Path:]
[Destination Folder Path:] [Perform At:]
[Perform At:] |
After automatic exporting of the audit logs has succeeded, the collected audit logs are automatically deleted. Audit logs cannot be deleted manually. After automatic exporting and deleting of the audit logs have succeeded, each log is generated. If other log collections do not occur by the next automatic export time, the audit log will not be automatically exported. You can also manually export audit logs from the Remote UI. Exporting a Log as a File If automatic exporting fails, the machine will retry multiple times. An error message is displayed on the control panel of the machine if automatic exporting fails even once. Specify an SMB server for Windows Server 2016 or later, or Windows 10 or later. If the machine is turned OFF, exporting will not be performed, even at the specified time. Also, it will not be performed when the machine recovers. If the machine is in the Sleep mode, it will automatically recover and perform exporting at the specified time. Note that if you are using a server that does not support SMB 3.0/3.1 encrypted communication, audit log data travels unencrypted across communication paths while it is being automatically exported. Depending on your environment, automatic exporting of logs may be performed later than the specified time. |
 |
When exporting logs as files, use TLS or IPSec. Configuring the IPSec Settings |
 [Settings/Registration]
[Settings/Registration]  [Device Management]
[Device Management]  [Export/Clear Audit Log]
[Export/Clear Audit Log]  [Export Audit Logs]
[Export Audit Logs]  [Export]
[Export]  Follow the on-screen instructions to save the file
Follow the on-screen instructions to save the file [Settings/Registration]
[Settings/Registration]  [Device Management]
[Device Management]  [Export/Clear Audit Log]
[Export/Clear Audit Log]  [Delete Audit Logs]
[Delete Audit Logs]  [Delete]
[Delete]  [Yes]
[Yes] |
If [Settings for Auto Export Audit Logs] is enabled, you cannot manually delete audit logs. |
 [Export/Clear Audit Log]
[Export/Clear Audit Log]  [Syslog Settings].
[Syslog Settings].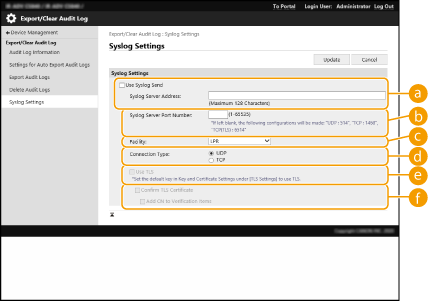
 [Syslog Server Address:]
[Syslog Server Address:] [Syslog Server Port Number:]
[Syslog Server Port Number:] [Facility:]
[Facility:] [Connection Type:]
[Connection Type:] [Use TLS]
[Use TLS]
 [Confirm TLS Certificate]/[Add CN to Verification Items]
[Confirm TLS Certificate]/[Add CN to Verification Items] |
A slight time lag occurs after the error for some audit logs, because Syslog transmission is performed after polling every 30 seconds. The supported RFCs are 5424 (Syslog format), 5425 (TLS), and 5426 (UDP). |
