
Configurazione della funzione Visual Message
La funzione Visual Message consente di visualizzare semplici contenuti e messaggi sul display touch.
La visualizzazione di messaggi dell'amministratore, notifiche di eventi, ecc. sul display touch consente di utilizzare la macchina come strumento di condivisione delle informazioni in ufficio.
La visualizzazione di messaggi dell'amministratore, notifiche di eventi, ecc. sul display touch consente di utilizzare la macchina come strumento di condivisione delle informazioni in ufficio.
 |
Quando la funzione Visual Message è impostata, il contenuto può essere controllato da <Messaggio visivo> nelHome, indipendentemente dalla tempistica. Viene visualizzato l'ultimo contenuto visualizzato. Impostare un file salvato su un file server o in Area di condivisione sulla stessa rete dei contenuti da visualizzare. Utilizzo come un file server semplice È inoltre possibile impostare un sito Web su Internet come contenuto tramite un server proxy. Le impostazioni proxy utilizzate per questa funzione sono uguali a quelle in <Impostazioni Proxy>. Se è stato impostato un proxy, il contenuto specificato potrebbe non essere visualizzato. In questo caso, impostare un'eccezione per indirizzo in modo che il server proxy non venga utilizzato. Impostazione delle eccezioni per indirizzi quando non viene utilizzato un server proxy Il contenuto viene visualizzato all'avvio della stampa se la funzione di stampa trattenuta è abilitata e la casella di controllo [Visualizzazione ad avvio lavoro di stampa] è selezionata. |
1
Avviare la IU remota.Avvio della IU remota
2
Fare clic su [Impostazioni/Registrazione] nella pagina del portale. Schermata IU remota
3
Fare clic su [Licenza/Altro]  [Impostazioni di Visual Message]
[Impostazioni di Visual Message]  [Impostazioni di visualizzazione].
[Impostazioni di visualizzazione].
 [Impostazioni di Visual Message]
[Impostazioni di Visual Message]  [Impostazioni di visualizzazione].
[Impostazioni di visualizzazione].4
Impostare il tempo di visualizzazione e il contenuto.
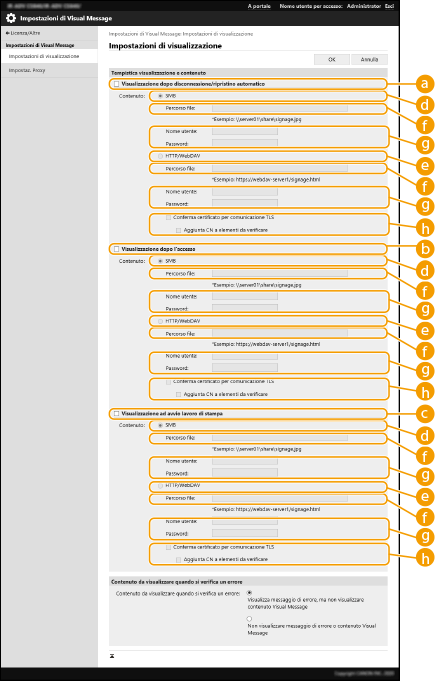
 Impostare il tempo di visualizzazione
Impostare il tempo di visualizzazione
 [Visualizzazione dopo disconnessione/ripristino automatico]
[Visualizzazione dopo disconnessione/ripristino automatico]Selezionare questa casella di controllo per visualizzare il contenuto dopo la disconnessione o dopo l'attivazione della modalità di ripristino automatico.
L'impostazione per visualizzare il contenuto dopo la disconnessione è abilitata quando <Impostazioni visualizzazione schermata di accesso>è impostata su <Visualizzazione ad avvio operazione periferica>. Per visualizzare il contenuto dopo l'attivazione della modalità di ripristino automatico, impostare <Intervallo ripristino automatico> su 1 minuto o più.
L'impostazione per visualizzare il contenuto dopo la disconnessione è abilitata quando <Impostazioni visualizzazione schermata di accesso>è impostata su <Visualizzazione ad avvio operazione periferica>. Per visualizzare il contenuto dopo l'attivazione della modalità di ripristino automatico, impostare <Intervallo ripristino automatico> su 1 minuto o più.
 [Visualizzazione dopo l'accesso]
[Visualizzazione dopo l'accesso]Selezionare questa casella di controllo per visualizzare il contenuto dopo l'accesso. Viene abilita quando <Impostazioni visualizzazione schermata di accesso> è impostata su <Visualizzazione ad avvio operazione periferica>.
 [Visualizzazione ad avvio lavoro di stampa]
[Visualizzazione ad avvio lavoro di stampa]Selezionare questa casella di controllo per visualizzare il contenuto all'avvio della stampa. Questa opzione è abilitata quando è impostata la stampa con ritenuta forzata.
 Impostazione del contenuto per ciascun intervallo di visualizzazione
Impostazione del contenuto per ciascun intervallo di visualizzazione
 [SMB]
[SMB]Selezionare la casella di controllo per accedere ai contenuti visualizzati tramite [SMB].
 [HTTP/WebDAV]
[HTTP/WebDAV]Selezionare la casella di controllo per accedere ai contenuti visualizzati tramite [HTTP/WebDAV].
 [Percorso file:]
[Percorso file:]Inserire il percorso dei contenuti da visualizzare.
Esempio:
[SMB]: \\server01\share\signage.jpg
[HTTP/WebDAV]: https://webdav-server1/signage.html
 [Nome utente:]/[Password:]
[Nome utente:]/[Password:]Inserire il nome utente e la password necessari per l'accesso a Area di condivisione o al file server.
 [Conferma certificato per comunicazione TLS]/[Aggiunta CN a elementi da verificare]
[Conferma certificato per comunicazione TLS]/[Aggiunta CN a elementi da verificare]Scegliere se verificare il certificato del server TLS inviato durante la connessione e il relativo CN (Common Name).
5
Impostare la visualizzazione della schermata per gli errori.
Se, per qualche motivo, non viene visualizzato alcun contenuto, scegliere se visualizzare o meno la schermata dei messaggi di errore.
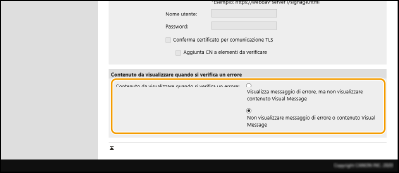
6
Fare clic su [OK].
 |
Per visualizzare i contenuti dopo l'avvio del modo di ripristino automatico, impostare <Intervallo ripristino automatico> a minimo un minuto. Per informazioni sui formati di file e sulle dimensioni dei dati visualizzabili, vedere Funzioni di gestione. Queste impostazioni possono essere specificate solo da un utente con privilegi di amministratore. Queste impostazioni non sono incluse in Distribuzione informazioni dispositivo. Distribuzione delle informazioni sul dispositivo ad altre stampanti multifunzione Canon È possibile importare/esportare questa impostazione. È possibile importare la stessa impostazione in più periferiche (solo periferiche Canon che supportano la funzione Visual Message) per visualizzare lo stesso avviso o informazioni su più periferiche.Importazione/esportazione dei dati di impostazione [Percorso file:] viene importato/esportato con questa impostazione. Se sulla macchina che esporta viene specificato e visualizzato un file dell'Area di condivisione, eseguire una delle seguenti operazioni: Copiare manualmente il file dall'Area di condivisione della macchina che esporta all'Area di condivisione della macchina che importa. Modificare [Percorso file:] impostando il percorso in cui si trova il file. Se si intende eseguire operazioni di accesso, eseguirle dopo aver chiuso la schermata Visual Message. Accesso alla macchina Se è collegato Copy Card Reader, il contenuto non viene visualizzato. |
Impostazione delle eccezioni per indirizzi quando non viene utilizzato un server proxy
Specificare le impostazioni proxy nella funzione Visual Message in modo che corrispondano alle impostazioni in <Impostazioni Proxy>. Se è stato impostato un proxy, il contenuto specificato potrebbe non essere visualizzato. In questo caso, impostare un'eccezione per indirizzo in modo che il server proxy non venga utilizzato.
1
Avviare la IU remota.Avvio della IU remota
2
Fare clic su [Impostazioni/Registrazione] nella pagina del portale. Schermata IU remota
3
Fare clic su [Licenza/Altro]  [Impostazioni di Visual Message]
[Impostazioni di Visual Message]  [Impostaz. Proxy].
[Impostaz. Proxy].
 [Impostazioni di Visual Message]
[Impostazioni di Visual Message]  [Impostaz. Proxy].
[Impostaz. Proxy].4
In [Indirizzo senza utilizzare Proxy], inserire gli indirizzi per i quali non verrà utilizzato un server proxy.
È possibile specificare più indirizzi separati da una virgola (,).
È possibile specificare fino a 255 caratteri (solo codice ASCII).
5
Fare clic su [OK].
Utilizzo della funzione Visual Message per maggiore praticità
È possibile inviare al server le informazioni di accesso (nome utente e nome dominio) per gli utenti che visualizzano i contenuti. È inoltre possibile raccogliere tali informazioni e stampare i file PDF collegati al contenuto per un controllo.
1
Avviare la IU remota.Avvio della IU remota
2
Fare clic su [Impostazioni/Registrazione] nella pagina del portale. Schermata IU remota
3
Fare clic su [Licenza/Altro]  [Impostazioni di Visual Message]
[Impostazioni di Visual Message]  [Impostazioni protezione].
[Impostazioni protezione].
 [Impostazioni di Visual Message]
[Impostazioni di Visual Message]  [Impostazioni protezione].
[Impostazioni protezione].4
Selezionare le caselle di controllo per le voci da impostare.

 [Notifica il server sulle informazioni di accesso al momento in cui il contenuto viene visualizzato]
[Notifica il server sulle informazioni di accesso al momento in cui il contenuto viene visualizzato]Selezionare questa casella di controllo per pubblicare le informazioni utente (nome utente e nome dominio) sul server web quando l’utente mostra il messaggio visivo e inserire il percorso del server web.
 [Consenti la stampa dai contenuti]
[Consenti la stampa dai contenuti]Selezionare questa casella di controllo per specificare la funzione che stampa il contenuto PDF incluso nell’HTML visualizzato nel messaggio visivo.
5
Fare clic su [OK].