Aumento della protezione dei file elettronici
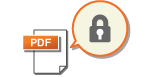 | I file elettronici sono esposti a minacce per la sicurezza, come accade quando i file vengono facilmente visualizzati e manomessi senza lasciare tracce. Quando si effettua la scansione di documenti importanti, è possibile migliorare la protezione dei file crittografandoli o aggiungendo una firma digitale. |
 |
Possono essere crittografati solo i file PDF. I file PDF e XPS possono essere dotati di firme digitali. |
Crittografia
Impostando una password durante l'acquisizione di un originale, è possibile crittografare i file PDF per l'invio/salvataggio. In questo modo, è possibile ridurre il rischio che altre persone vedano o modifichino i file.
1
Posizionare l'originale. Posizionamento degli originali
2
Premere <Scansione e invio>. Schermata <Home>
3
Specificare la destinazione nella schermata Scan Basic Features. Schermata delle funzioni di base per la scansione
4
Premere il pulsante di impostazione relativo al formato di file.
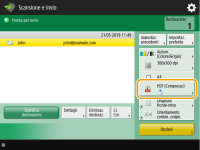
5
Premere <PDF>  <Crittografia>.
<Crittografia>.
 <Crittografia>.
<Crittografia>.
Per eseguire la cifratura, è necessario disattivare <Formato PDF/A>.
Non è possibile impostare la modalità PDF criptato quando è impostato <Autom. (OCR)> per <Nome file>.
È possibile utilizzare questa modalità solo se come destinazione è specificato un indirizzo e-mail o un file server.
6
Impostare la password e premere <OK>.
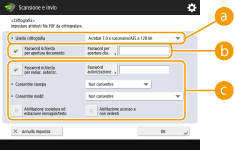
 <Livello crittografia>
<Livello crittografia>Selezionare il livello di crittografia. Se si desidera utilizzare <Acrobat 9.0 o equivalente/AES a 256 bit> invece di <Acrobat 10.0 o equivalente/AES a 256 bit> come livello di crittografia, utilizzare questa impostazione per cambiare le selezioni effettuabili. <Impostaz.AES a 256 bit per PDF crittografato>
 <Password richiesta per apertura documento>
<Password richiesta per apertura documento>Consente di impostare la password necessaria quando si apre il file. Premere <Password richiesta per apertura documento>  <Password per apertura doc.> per immettere la password.
<Password per apertura doc.> per immettere la password.
 <Password per apertura doc.> per immettere la password.
<Password per apertura doc.> per immettere la password. <Password richiesta per variaz. autorizz.>
<Password richiesta per variaz. autorizz.>Consente di impostare la password necessaria quando si stampa o si modifica il file, come quando si eliminano delle pagine, nonché di specificare le operazioni consentite. Premere <Password richiesta per variaz. autorizz.>  <Password autorizzazione> per inserire la password, quindi specificare le operazioni consentite.
<Password autorizzazione> per inserire la password, quindi specificare le operazioni consentite.
 <Password autorizzazione> per inserire la password, quindi specificare le operazioni consentite.
<Password autorizzazione> per inserire la password, quindi specificare le operazioni consentite.
<Consentire stampa>
<Non consentire>: la stampa non è consentita.
(Anche se si seleziona <Non consentire>, il documento può essere stampato se viene aperto con la password di autorizzazione in Adobe Acrobat 5 o versioni precedenti).
(Anche se si seleziona <Non consentire>, il documento può essere stampato se viene aperto con la password di autorizzazione in Adobe Acrobat 5 o versioni precedenti).
<Consent.(solo bas.risol.)>: è consentita solo la stampa a bassa risoluzione.
(Compare solo se si seleziona <Acrobat 6.0 o successivo/RC4 a 128 bit>, <Acrobat 7.0 o successivo/AES a 128 bit>, <Acrobat 9.0 o equivalente/AES a 256 bit> o <Acrobat 10.0 o equivalente/AES a 256 bit>.)
(Compare solo se si seleziona <Acrobat 6.0 o successivo/RC4 a 128 bit>, <Acrobat 7.0 o successivo/AES a 128 bit>, <Acrobat 9.0 o equivalente/AES a 256 bit> o <Acrobat 10.0 o equivalente/AES a 256 bit>.)
<Consentire>: la stampa è consentita.
<Consentire modif.>
<Non consentire>: la modifica dei file non è consentita.
<Inserimento, cancellaz. o rotazione pagine>: sono consentiti inserimento, eliminazione e rotazione delle pagine. (Compare solo se si seleziona <Acrobat 6.0 o successivo/RC4 a 128 bit>, <Acrobat 7.0 o successivo/AES a 128 bit>, <Acrobat 9.0 o equivalente/AES a 256 bit> o <Acrobat 10.0 o equivalente/AES a 256 bit>).
<Firma in campo firma>: se è già presente un campo di firma nel PDF, è consentita l'aggiunta di una firma digitale a tale campo di firma. (Compare solo se è selezionato <Acrobat 6.0 o successivo/RC4 a 128 bit>, <Acrobat 7.0 o successivo/AES a 128 bit>, <Acrobat 9.0 o equivalente/AES a 256 bit> o <Acrobat 10.0 o equivalente/AES a 256 bit>.)
<Commenti e firma in campo firma>: è consentito aggiungere commenti e una firma digitale a un campo di firma (se è già presente un campo di firma nel PDF).
<Modifiche tranne agg.commen./estraz.pag.>: sono consentite modifiche al documento, tranne l'aggiunta di commenti e l'estrazione di pagine. (Compare solo se si seleziona <Acrobat 3.0 o successivo/RC4 a 40 bit>).
<Modifiche tranne estrazione pagine>: è consentita la modifica dei file, tranne l'estrazione delle pagine.
<Abilitazione copiatura ed estrazione immagini/testo>
Compare solo se si seleziona una voce diversa da <Acrobat 3.0 o successivo/RC4 a 40 bit> per <Livello crittografia>. Se si seleziona questa voce, è possibile copiare o estrarre immagine/testo dal file sottoposto a scansione.
<Abilitazione accesso a non vedenti>
Compare solo se si seleziona una voce diversa da <Acrobat 3.0 o successivo/RC4 a 40 bit> per <Livello crittografia>. Se si seleziona questa voce, si attivano le funzioni di lettura ad alta voce del testo in un file per le persone con disturbi visivi.
<Abilitaz.accessibilità, copiat., estraz.immag./testo>
Compare solo se si seleziona <Acrobat 3.0 o successivo/RC4 a 40 bit> per <Livello crittografia>. Selezionando questo tasto si imposta <Abilitazione copiatura ed estrazione immagini/testo> e <Abilitazione accesso a non vedenti> contemporaneamente.
 |
Se si esegue l'accesso alla macchina con la gestione dell'autenticazione personale (Gestione degli utenti), appare il pulsante <Memorizzazione password>. Premendo questo pulsante si salvano le password inserite, in modo da poter eliminare la necessità di inserire le password per l'impostazione successiva. È possibile memorizzare una password per ogni utente. Se si immette una nuova password quando ne è già memorizzata una, la password esistente viene sovrascritta (la password viene eliminata se lasciata vuota). Non è possibile impostare la stessa password per <Password per apertura docum.> e <Password autorizzazione>. Se si lascia vuoto <Password per apertura docum.> o <Password autorizzazione>, la password memorizzata viene cancellata. Se si accede con l'autenticazione utente quando tutte le condizioni seguenti sono vere, possono esistere più password. In questo caso, può venire visualizzato un messaggio che conferma la possibilità di utilizzare o meno la password memorizzata in <Memorizzaz. password>. Premere <Sì> per utilizzare la password memorizzata in <Memorizzaz. password>. Premere <No> per utilizzare la password registrata nelle impostazioni preferite. Una password viene memorizzata in <Memorizzaz. password> Un file PDF crittografato viene memorizzato nelle impostazioni preferite Il file PDF crittografato viene richiamato e inviato dalle impostazioni preferite Per impostare firme digitali quando è impostato <Password richiesta per variaz. autorizz.>, impostare <Consentire modif.> su <Modifiche tranne estrazione pagine>. Anche se si impostano limitazioni per un file PDF con <Password autorizzazione>, alcune limitazioni possono essere ignorate se il lettore apre il PDF con determinati software. |
7
Premere  (Avvio).
(Avvio).
 (Avvio).
(Avvio).Gli originali vengono acquisiti e inizia l'invio/salvataggio.
Aggiunta di una firma digitale
È possibile convertire gli originali acquisiti in file PDF/XPS con una firma digitale. Una firma digitale equivale alla firma e al sigillo su un documento cartaceo e consente di verificare chi ha creato il file e se il file è stato manomesso o contraffatto dopo l'apposizione della firma. Per informazioni dettagliate sulla firma digitale e sulle relative impostazioni, vedere Aggiunta di una firma digitale ai file inviati.
1
Posizionare l'originale. Posizionamento degli originali
2
Premere <Scansione e invio>. Schermata <Home>
3
Specificare la destinazione nella schermata Scan Basic Features. Schermata delle funzioni di base per la scansione
4
Premere il pulsante di impostazione relativo al formato di file.
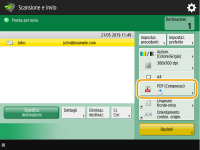
5
Premere <PDF> o <XPS>  <Aggiunta firme digitali>.
<Aggiunta firme digitali>.
 <Aggiunta firme digitali>.
<Aggiunta firme digitali>.Se non si accede alla macchina con la gestione dell'autenticazione personale e si seleziona <XPS>, premere <Aggiunta firma periferica>.
6
Selezionare la firma digitale e premere <OK>.
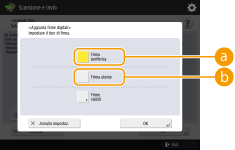
 <Firma periferica>
<Firma periferica>Il nome della macchina viene aggiunto al file come firma. Il lettore può verificare che il file venga acquisito dalla macchina.
 <Firma utente>
<Firma utente>Il nome dell'utente che accede alla macchina con la gestione dell'autenticazione personale viene aggiunto al file come firma. Il lettore può verificare che il file venga acquisito dall'utente.
7
Premere  (Avvio).
(Avvio).
 (Avvio).
(Avvio).Gli originali vengono acquisiti e inizia l'invio/salvataggio.
 |
Riconoscimento immediato di una firma digitale da parte del lettore (firma visibile) (solo per file PDF)Premendo <Firme visibili> la firma appare nella prima pagina del file, consentendo al lettore di verificare immediatamente chi ha creato il file. Quando utilizzare la crittografia nei file PDFSe si desidera impostare una password per <Password richiesta per variaz. autorizz.> quando si esegue la crittografia di un file PDF, selezionare <Modifiche tranne estrazione pagine> per <Consentire modif.>. Crittografia L'impostazione S/MIME consente di inviare un'e-mail con una firma digitale nonché con crittografia. <Impostazioni S/MIME> |