
| Uživatelská příručka (Příručka k produktu) | |
|---|---|
| Uživatelská příručka (Příručka k produktu) | |
|---|---|

|
Pouze imageRUNNER ADVANCE DX C359i / C359P / imageRUNNER ADVANCE DX C259iK dispozici jsou dva typy nastavení: Plné nastavení a Rychlé nastavení.
Pouze imageRUNNER ADVANCE DX C359PK dispozici jsou dva typy nastavení: Vizuální nastavení (pouze imageRUNNER ADVANCE DX C359P) a Automatické nastavení (pouze imageRUNNER ADVANCE DX C359P)
|
/b_C02200.gif)

|
|
Není-li k dispozici dostatečné množství toneru, může se stát, že provedená nastavení nebudou účinná.
|

|
Pouze imageRUNNER ADVANCE DX C359PPodívejte se na následující způsoby nastavení gradace.
|

|
|
Můžete použít následující velikosti / typy papíru.
Velikost: A4, LTR
Typ: Tenký 1, Běžný 1 až 2, Recyklovaný 1 až 2
|
 (Nastavení/Uložení)
(Nastavení/Uložení)  <Nastavení/Údržba>
<Nastavení/Údržba>  <Nastavit kvalitu obrazu>
<Nastavit kvalitu obrazu>  <Autom. nastavení gradace>
<Autom. nastavení gradace>  <Plné nastavení>.
<Plné nastavení>. (Nastavení/Uložení)
(Nastavení/Uložení)  <Nastavení/Údržba>
<Nastavení/Údržba>  <Nastavit kvalitu obrazu>
<Nastavit kvalitu obrazu>  <Autom. nastavení gradace>
<Autom. nastavení gradace>  <Rychlé nastavení>.
<Rychlé nastavení>.

|
|
Při vizuálním nastavení můžete použít schéma barev dodané se strojem. Mějte ho po ruce.
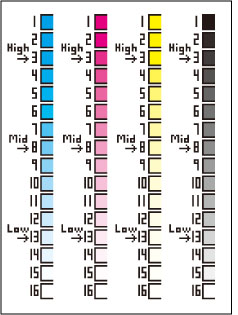
|
 (Nastavení/Uložení)
(Nastavení/Uložení)  <Nastavení/Údržba>
<Nastavení/Údržba>  <Nastavit kvalitu obrazu>
<Nastavit kvalitu obrazu>  <Nastavit gradaci>
<Nastavit gradaci>  <Vizuálně nastavit>.
<Vizuálně nastavit>.

|
Testovací stránku přeložte podle tečkované linky u sloupce „Vysoká“ a přiložte ji ke schématu barev.
Testovací stránku přiložte k listu se vzorky tak, abyste mohli odstíny azurové dobře porovnat.
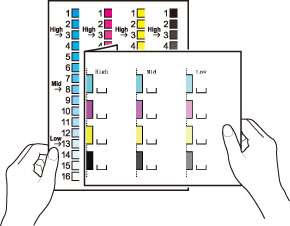
|

|
Určete, který odstín azurové na schématu barev nejlépe odpovídá sytosti „Vysoká“ na testovací stránce, a podívejte se na odpovídající hodnotu uvedenou na schématu barev.
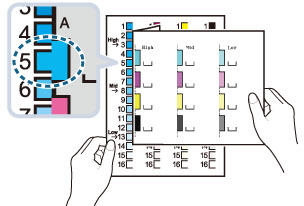

Hodnotu na schématu barev je užitečné si zapsat do pole
 vytištěného na testovací stránce. vytištěného na testovací stránce. |

|
Určenou hodnotu zadejte do buňky <H sytost (Vysoká)> v části <Azurová> na obrazovce.
Také u dalších barev proveďte srovnání a zadejte hodnotu.
|

|
|
Chcete-li vizuální nastavení provést po inicializaci hodnot, v kroku 1 stiskněte tlačítko <Použít úvodní nastavení>
 <Zap> před stisknutím tlačítka <Vizuálně nastavit>. <Zap> před stisknutím tlačítka <Vizuálně nastavit>. |
 (Nastavení/Uložení)
(Nastavení/Uložení)  <Nastavení/Údržba>
<Nastavení/Údržba>  <Nastavit kvalitu obrazu>
<Nastavit kvalitu obrazu>  <Nastavit gradaci>
<Nastavit gradaci>  <Autom. nastavení>.
<Autom. nastavení>.