Forbedring af sikkerheden for elektroniske filer
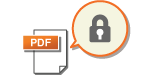
|
Elektroniske filer er udsat for sikkerhedstrusler, som f.eks. at filer nemt kan blive set og pillet ved, uden der efterlades nogen spor. Ved scanning af vigtige papirer kan du forøge filernes sikkerhed ved at kryptere dem eller ved at føje en digital signatur til dem.
|

|
|
Du kan kun kryptere PDF-filer.
PDF- og XPS-filer kan udstyres med digitale signaturer.
|
Udførelse af kryptering
Indstiller du et password ved scanning af en original, kan PDF-filer krypteres til afsendelse/lagring. Dette reducerer risikoen for, at filerne bliver set eller redigeret af andre.
1
Anbring originalen. Placering af originaler
2
Tryk på <Scan og send>. <Hjem>-skærmen
3
Angiv modtageren på skærmbilledet Grundlæggende scanningsfunktioner. Skærmbilledet Grundlæggende scanningsfunktioner
4
Tryk på knappen til indstilling af filformat.
/b_D01221_C.gif)
5
Tryk på <PDF>  <Kryptér>.
<Kryptér>.
 <Kryptér>.
<Kryptér>.
Hvis du vil kryptere, skal du deaktivere <Formatér til PDF/A>.
Du kan ikke vælge Krypteret PDF, når <Auto (OCR)> er indstillet for <Filnavn>.
Denne funktion kan kun benyttes hvis du har angivet en e-mailadresse eller filserver som modtageren.
6
Indstil passwordet, og tryk på <OK>.
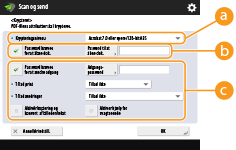
 <Krypteringsniveau>
<Krypteringsniveau>
Vælg krypteringsniveauet. Hvis du vil bruge <Acrobat 9.0 eller tilsvar./256-bit AES> i stedet for <Acrobat 10.0 eller tilsvar./256-bit AES> som krypteringsniveauet, skal du bruge denne indstilling for at ændre de valg, du kan foretage. <256-bit AES-indstillinger til krypteret PDF>
 <Password kræves for at åbne dok.>
<Password kræves for at åbne dok.>
Gør det muligt at indstille det password, der kræves, når filen skal åbnes. Tryk på <Password kræves for at åbne dok.>  <Password til at åbne dokument> for at indtaste passwordet.
<Password til at åbne dokument> for at indtaste passwordet.
 <Password til at åbne dokument> for at indtaste passwordet.
<Password til at åbne dokument> for at indtaste passwordet. <Password kræves for at ændre adgang>
<Password kræves for at ændre adgang>
Gør det muligt at indstille det password, der kræves, når du vil printe filen eller redigere filen, som f.eks. slette sider, samt at angive de handlinger, der er tilladt. Tryk på <Password kræves for at ændre adgang>  <Adgangspassword> for at indtaste passwordet, og angiv derefter de tilladte handlinger.
<Adgangspassword> for at indtaste passwordet, og angiv derefter de tilladte handlinger.
 <Adgangspassword> for at indtaste passwordet, og angiv derefter de tilladte handlinger.
<Adgangspassword> for at indtaste passwordet, og angiv derefter de tilladte handlinger.
<Tillad print>
<Tillad ikke>: Printning er ikke tilladt.
(Selvom du vælger <Tillad ikke>, kan dokumentet printes, hvis det åbnes med tilladelsespasswordet i Adobe Acrobat 5 eller tidligere.)
(Selvom du vælger <Tillad ikke>, kan dokumentet printes, hvis det åbnes med tilladelsespasswordet i Adobe Acrobat 5 eller tidligere.)
<Tillad (Kun lav opløsning)>: Kun print med lav opløsning er tilladt.
(Vises kun, hvis du vælger <Acrobat 6.0 eller nyere/128-bit RC4>, <Acrobat 7.0 eller nyere/128-bit AES>, <Acrobat 9.0 eller tilsvar./256-bit AES> eller <Acrobat 10.0 eller tilsvar./256-bit AES>.)
(Vises kun, hvis du vælger <Acrobat 6.0 eller nyere/128-bit RC4>, <Acrobat 7.0 eller nyere/128-bit AES>, <Acrobat 9.0 eller tilsvar./256-bit AES> eller <Acrobat 10.0 eller tilsvar./256-bit AES>.)
<Tillad>: Print er tilladt.
<Tillad ændringer>
<Tillad ikke>: Ændring af filer er ikke tilladt.
<Indsæt, Slet eller Rotér sider>: Indsæt, sletning og rotation af sider er tilladt. (Vises kun, hvis du vælger <Acrobat 6.0 eller nyere/128-bit RC4>, <Acrobat 7.0 eller nyere/128-bit AES>, <Acrobat 9.0 eller tilsvar./256-bit AES> eller <Acrobat 10.0 eller tilsvar./256-bit AES>.)
<Udfyldelse af signaturfelt>: Hvis der allerede er et signaturfelt i PDF'en, er det tilladt at føje en digital signatur til dette signaturfelt. (Vises kun, hvis du vælger <Acrobat 6.0 eller nyere/128-bit RC4>, <Acrobat 7.0 eller nyere/128-bit AES>, <Acrobat 9.0 eller tilsvar./256-bit AES> eller <Acrobat 10.0 eller tilsvar./256-bit AES>.)
<Udfyldelse af kommentarer og signaturfelt>: Tilføjelse af kommentarer og tilføjelse af en digital signatur til et signaturfelt (hvis der allerede er et signaturfelt i PDF'en) er tilladt.
<Ændr. undtagen Tilføj komm./Sideudtrækn.>: Ændringer i filen er tilladt, dog ikke tilføjelse af kommentarer og udtræk af sider. (Vises kun, hvis du vælger <Acrobat 3.0 eller nyere/40-bit RC4>.)
<Dok.ændringer bortset fra sideudtræk>: Ændring af filer bortset fra udtræk af sider er tilladt.
<Aktivér kopiering og konvert. af billeder/tekst>
Vises kun, hvis du vælger et andet element end <Acrobat 3.0 eller nyere/40-bit RC4> til <Krypteringsniveau>. Hvis du vælger dette element, kan du kopiere eller udtrække billede/tekst fra den scannede fil.
<Aktiver hjælp for svagtseende>
Vises kun, hvis du vælger et andet element end <Acrobat 3.0 eller nyere/40-bit RC4> til <Krypteringsniveau>. Hvis du vælger dette element, aktiveres funktioner til højtlæsning af filens tekst for svagtseende.
<Aktivér tilgæng., kopi. og konvert. af billeder/tekst>
Vises kun, hvis du vælger <Acrobat 3.0 eller nyere/40-bit RC4> for <Krypteringsniveau>. Hvis du vælger denne funktion, indstilles både <Aktivér kopiering og konvert. af billeder/tekst> og <Aktiver hjælp for svagtseende> på samme tid.

|
|
Hvis du logger på maskinen med personlig godkendelsesadministration (Administration af brugere), vises knappen <Gem password>. Trykker du på denne knap, gemmes de passwords, du indtastede, så du kan eliminere behovet for at indtaste passwords for den næste indstilling.
Der kan gemmes et password for hver bruger. Hvis du indtaster et nyt password, når et password allerede er gemt, bliver det eksisterende password overskrevet (passwordet slettes, hvis det ikke udfyldes).
Du kan ikke angive samme password for både <Password til at åbne dokument> og <Adgangspassword>.
Lader du <Password til at åbne dokument> eller <Adgangspassword> være tomme, slettes det gemte password.
Logger du på med brugergodkendelse, og hvis alle følgende betingelser er opfyldt, kan der optræde flere passwords. I dette tilfælde vises måske en meddelelse, som bekræfter, om du skal anvende password gemt i <Gem password> eller ej. Tryk på <Ja> for at bruge det password, der er gemt i <Gem password>. Tryk på <Nej> for at bruge det password, der er registreret i Favoritindstillinger.
Et password er gemt i <Gem password>
En krypteret PDF-fil er gemt i Favoritindstillinger
Den krypterede PDF-fil hentes og sendes fra Favoritindstillinger
For at vælge digital signatur, når <Password kræves for at ændre adgang> er indstillet, skal du indstille <Tillad ændringer> til <Dok.ændringer bortset fra sideudtræk>.
Selvom du har sat begrænsninger for en PDF-fil med <Adgangspassword>, bliver der eventuelt set bort fra nogle af begrænsningerne, hvis læseren åbner PDF'en med en bestemt type software.
|
7
Tryk på  (Start).
(Start).
 (Start).
(Start).Originaler scannes og afsendelse/lagring starter.
Tilføjelse af en digital signatur
Du kan konvertere scannede originaler til PDF/XPS-filer med en digital signatur. En digital signatur minder om underskrivelse og forsegling af papirer, som gør det muligt for dig at tjekke filen, og se, om filen blev pillet ved eller blev forfalsket, efter den blev signeret. For detaljerede informationer om en digital signatur og dens indstillinger kan du se Tilføjelse af en digital signatur til sendte filer.
1
Anbring originalen. Placering af originaler
2
Tryk på <Scan og send>. <Hjem>-skærmen
3
Angiv modtageren på skærmbilledet Grundlæggende scanningsfunktioner. Skærmbilledet Grundlæggende scanningsfunktioner
4
Tryk på knappen til indstilling af filformat.
/b_D01224_C.gif)
5
Tryk på <PDF> eller <XPS>  <Tilføj digitale signaturer>.
<Tilføj digitale signaturer>.
 <Tilføj digitale signaturer>.
<Tilføj digitale signaturer>.Hvis du ikke logger på maskinen med personlig godkendelsesadministration og vælger <XPS>, skal du trykke på <Tilføj enhedssignatur>.
6
Vælg den digitale signatur, og tryk på <OK>.
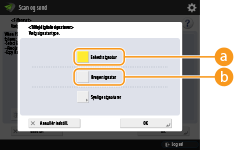
 <Enhedssignatur>
<Enhedssignatur>
Navnet på maskinen føjes til filen som en signatur. Læseren kan verificere, at filen er scannet fra maskinen.
 <Brugersignatur>
<Brugersignatur>
Navnet på den bruger, der logger på maskinen med personlig godkendelsesadministration, føjes til filen som en signatur. Læseren kan verificere, at filen er scannet af brugeren.
7
Tryk på  (Start).
(Start).
 (Start).
(Start).Originaler scannes og afsendelse/lagring starter.

|
Fremstilling af en digital signatur, der straks genkendes af læseren (synlig signatur) (kun for PDF-filer)Trykker du på <Synlige signaturer>, vises signaturen på den første side i filen, så læseren straks kan tjekke, hvem der oprettede filen.
Ved brug sammen med PDF-filkrypteringHvis du vil indstille et password for <Password kræves for at ændre adgang>, når du krypterer en PDF-fil, skal du vælge <Dok.ændringer bortset fra sideudtræk> for <Tillad ændringer>. Udførelse af kryptering
Indstiller du S/MIME, kan du sende en e-mail med en digital signatur samt kryptering. <S/MIME-indstillinger>
|