
De logboeken beheren
U kunt de logboeken gebruiken om na te gaan of te analyseren hoe de machine wordt gebruikt. Een scala aan gegevens over elke bewerking wordt vastgelegd in de logboeken, zoals bewerkingsdatum/-tijd, gebruikersnaam, bewerkingstype, functietype en bewerkingsresultaat. Voor meer informatie over het type logboeken raadpleegt u Systeemspecificaties. Beheerdersbevoegdheden zijn nodig om de logboeken te beheren.
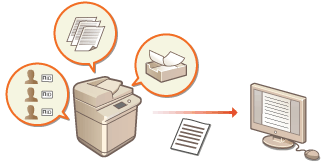

|
|
Als Verzameling van auditlogboeken is ingeschakeld en er treedt een fout op in het opslagapparaat dat wordt beheerd door deze functie, dan wordt initialisatie automatisch uitgevoerd en verschijnt er een foutscherm.
Als u het auditlogboek van vóór het optreden van de fout kunt verkrijgen, klikt u op [Download Audit Log] om het logboek te verkrijgen en vervolgens klikt u op [OK].
Als u het auditlogboek van vóór het optreden van de fout niet kunt verkrijgen, klikt u op [OK].
Wanneer de initialisatie is voltooid, wordt het verzamelen van auditlogboeken hervat en wordt het automatische initialisatieproces opgenomen in het logboek.
|
Starten met vastleggen in logboeken
Volg de onderstaande procedure om te starten met het vastleggen van logboeken.
Start de Remote UI (UI op afstand)  [Settings/Registration]
[Settings/Registration]  [Device Management]
[Device Management]  [Export/Clear Audit Log]
[Export/Clear Audit Log]  [Audit Log Information]
[Audit Log Information]  Klik op [Start] voor [Audit Log Collection]
Klik op [Start] voor [Audit Log Collection]
 [Settings/Registration]
[Settings/Registration]  [Device Management]
[Device Management]  [Export/Clear Audit Log]
[Export/Clear Audit Log]  [Audit Log Information]
[Audit Log Information]  Klik op [Start] voor [Audit Log Collection]
Klik op [Start] voor [Audit Log Collection]

|
|
Als energieverbruik in sluimermodus is ingesteld op [Low], worden de logboeken niet verzameld wanneer de machine in de sluimermodus gaat.
Als u een netwerkverbindingslogboek, een postvakverificatielogboek, een postvakdocumentbewerkingslogboek of een machinebeheerlogboek genereert, klikt u op [Device Management]
 [Save Audit Log] [Save Audit Log]  selecteer het selectievakje voor [Save Audit Log] selecteer het selectievakje voor [Save Audit Log]  klik op [OK] klik op [OK]  [Apply Setting Changes]. [Apply Setting Changes].Bij het genereren van een Geavanceerde ruimte-bewerkingslogboek, klikt u op [Function Settings]
 [Store/Access Files] [Store/Access Files]  [Advanced Space Settings] [Advanced Space Settings]  [Set Details] [Set Details]  schakelt u het selectievakje voor [Save Operation Log] in schakelt u het selectievakje voor [Save Operation Log] in  klikt u op [OK] klikt u op [OK]  [Apply Setting Changes]. [Apply Setting Changes].Als de machine door een stroomstoring enzovoort wordt uitgeschakeld terwijl logboeken worden verzameld, start het verzamelen opnieuw wanneer de machine opnieuw wordt gestart, te beginnen met het logboek dat werd verzameld voordat de machine werd uitgeschakeld.
Indien u het verzamelen van logboeken stopzet terwijl logboeken worden verzameld, worden de logboeken voor de periode dat het verzamelen van logboeken werd stopgezet, niet meer verzameld wanneer het verzamelen van logboeken achteraf weer wordt gestart.
|
Logboeken automatisch exporteren
U kunt de machine instellen om auditlogboeken elke dag op een vooraf ingestelde tijd automatisch te exporteren naar een opgegeven map, of als het aantal auditlogboeken 95 % van het maximale aantal heeft bereikt (ca. 38.000).
1
Start de Remote UI (UI op afstand). De Remote UI (UI op afstand) starten
2
Klik op [Settings/Registration] op de portaalpagina. Remote UI (UI op afstand)-scherm
3
Klik op [Device Management]  [Export/Clear Audit Log]
[Export/Clear Audit Log]  [Settings for Auto Export Audit Logs].
[Settings for Auto Export Audit Logs].
 [Export/Clear Audit Log]
[Export/Clear Audit Log]  [Settings for Auto Export Audit Logs].
[Settings for Auto Export Audit Logs].4
Schakel het selectievakje voor [Use Auto Export] in en geef de benodigde instellingen op.

 [User Name:] / [Password:]
[User Name:] / [Password:]
Voer de gebruikersnaam en het wachtwoord in die nodig zijn voor aanmelding bij een server waarheen de logboeken worden geëxporteerd.
 [SMB Server Name:]
[SMB Server Name:]
Voer de hostnaam in van de SMB-server waartoe u toegang wilt, samen met het pad dat verificatie vereist.
\\Hostnaam
\\IP-adres\Gedeelde mapnaam
 [Destination Folder Path:]
[Destination Folder Path:]
Voer het pad in naar de naam waarin de logboekbestanden worden opgeslagen.
 [Perform At:]
[Perform At:]
U kunt de tijd opgeven waarop het exporteren moet worden uitgevoerd.
5
Klik op [Check Connection], controleer of u verbinding kunt maken en klik vervolgens op [Update].
Auditlogboeken worden nu automatisch geëxporteerd. De bestandsextensie is "CSV".

|
|
Na afloop van het automatisch exporteren van de auditlogboeken worden de verzamelde auditlogboeken automatisch verwijderd. Auditlogboeken kunnen niet handmatig worden verwijderd.
Nadat de auditlogboeken automatisch zijn geëxporteerd en verwijderd, wordt elk logboek gegenereerd. Als er geen andere logboekverzamelingen hebben plaatsgevonden op het moment van de volgende automatische exportactie, wordt het auditlogboek niet automatisch geëxporteerd.
U kunt auditlogboeken ook handmatig exporteren van de Remote UI (UI op afstand). Een logboek als een bestand exporteren
Als automatisch exporteren mislukt, probeert de machine dat nogmaals een paar keer. Een foutboodschap verschijnt op het bedieningspaneel van de machine zodra automatisch exporteren mislukt.
Geef een SMB-server op voor Windows Server 2016 of later, of voor Windows 10 of later.
Als de machine is uitgeschakeld, wordt exporteren niet uitgevoerd, ook niet op het opgegeven tijdstip. Tevens wordt het niet uitgevoerd als de machine terugkeert.
Als de machine in de slaapstand staat, keert deze automatisch terug en wordt het exporteren op het opgegeven tijdstip uitgevoerd.
Merk op dat als u een server gebruikt die geen ondersteuning biedt voor SMB 3.0/3.1-versleutelde communicatie, auditlogboekgegevens niet-versleuteld via communicatiepaden worden doorgegeven terwijl ze automatisch worden geëxporteerd.
Afhankelijk van de omgeving kan het automatisch exporteren van logboeken later plaatsvinden dan de opgegeven tijd.
|
6
Volg de instructies op het scherm om de locatie voor het opslaan van de bestanden op te geven.
De CSV-bestanden worden opgeslagen.
Een logboek als een bestand exporteren
De verschillende logboeken kunnen worden geëxporteerd en opgeslagen op een computer als CSV-bestanden, die kunnen worden geopend met een CSV-bestandseditor of een teksteditor.

|
|
Wanneer u logboeken als bestanden exporteert, gebruik dan TLS of IPSec. De IPSec-instellingen configureren
|
Start de Remote UI (UI op afstand)  [Settings/Registration]
[Settings/Registration]  [Device Management]
[Device Management]  [Export/Clear Audit Log]
[Export/Clear Audit Log]  [Export Audit Logs]
[Export Audit Logs]  [Export]
[Export]  Volg de aanwijzingen op het scherm om het bestand op te slaan
Volg de aanwijzingen op het scherm om het bestand op te slaan
 [Settings/Registration]
[Settings/Registration]  [Device Management]
[Device Management]  [Export/Clear Audit Log]
[Export/Clear Audit Log]  [Export Audit Logs]
[Export Audit Logs]  [Export]
[Export]  Volg de aanwijzingen op het scherm om het bestand op te slaan
Volg de aanwijzingen op het scherm om het bestand op te slaanAls u wilt dat alle logboeken nadat ze zijn geëxporteerd, automatisch worden verwijderd, schakelt u eerst het selectievakje voor [Delete logs from device after export] in voordat u op [Export] klikt. Als u vervolgens op [Cancel] klikt, wordt exporteren geannuleerd en worden de logboeken verwijderd, zelfs als het exporteren als bestanden nog niet is voltooid.
De verzameling van logboeken wordt stopgezet terwijl de exportprocedure wordt uitgevoerd.
Verwijderen van de logboeken
U kunt alle verzamelde logboeken verwijderen.
Start de Remote UI (UI op afstand)  [Settings/Registration]
[Settings/Registration]  [Device Management]
[Device Management]  [Export/Clear Audit Log]
[Export/Clear Audit Log]  [Delete Audit Logs]
[Delete Audit Logs]  [Delete]
[Delete]  [Yes]
[Yes]
 [Settings/Registration]
[Settings/Registration]  [Device Management]
[Device Management]  [Export/Clear Audit Log]
[Export/Clear Audit Log]  [Delete Audit Logs]
[Delete Audit Logs]  [Delete]
[Delete]  [Yes]
[Yes]

|
|
Als [Settings for Auto Export Audit Logs] is ingeschakeld, kunt u auditlogboeken niet handmatig verwijderen.
|
Logboeken verzenden via het Syslog-protocol
Syslog-informatie kan worden verzonden naar een SIEM-systeem (Security Information/Event Management). Als u koppelt met een SIEM-systeem kunt u diverse informatie die wordt geanalyseerd op basis van realtimewaarschuwingsinformatie centraal beheren.
1
Start de Remote UI (UI op afstand). De Remote UI (UI op afstand) starten
2
Klik op [Settings/Registration] op de portaalpagina. Remote UI (UI op afstand)-scherm
3
Klik op [Device Management]  [Export/Clear Audit Log]
[Export/Clear Audit Log]  [Syslog Settings].
[Syslog Settings].
 [Export/Clear Audit Log]
[Export/Clear Audit Log]  [Syslog Settings].
[Syslog Settings].4
Selecteer [Use Syslog Send] en geef de vereiste instellingen op.
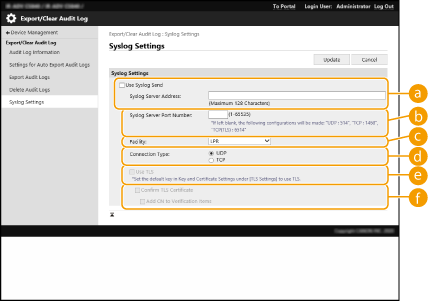
 [Syslog Server Address:]
[Syslog Server Address:]
Geef het adres op van de Syslog-server waarmee u verbinding wilt maken. Voer de benodigde gegevens in, zoals een IP-adres en hostnaam, afhankelijk van uw omgeving.
 [Syslog Server Port Number:]
[Syslog Server Port Number:]
Voer het poortnummer in dat door de Syslog-server voor Syslog-communicatie wordt gebruikt. Als u dit leeg laat, wordt gebruikgemaakt van het poortnummer dat is gedefinieerd in RFC (UDP: 514, TCP: 1468, TCP (TLS): 6514).
 [Facility:]
[Facility:]
Geef het type logboekberichten op dat u wilt verzenden. Kies een van de volgende: [Local0] t/m [Local7], [Log Alert], [Log Audit], [Security Messages] of [LPR] gedefinieerd in RFC.
 [Connection Type:]
[Connection Type:]
Geef het communicatietype op ([UDP]/[TCP]).
 [Use TLS]
[Use TLS]
Selecteer dit om TLS te gebruiken voor het versleutelen van informatie die wordt gecommuniceerd met de Syslog-server.

Wanneer [TCP] is geselecteerd in [Connection Type:], kunt u de instelling voor het gebruik van TLS opgeven.
 [Confirm TLS Certificate]/[Add CN to Verification Items]
[Confirm TLS Certificate]/[Add CN to Verification Items]
Stel in of het TLS-servercertificaat moet worden geverifieerd dat is verzonden tijdens het verbinden en de bijbehorende CN (Common Name).
5
Klik op [Update].

|
|
Voor bepaalde auditlogboeken treedt na de fout enige vertraging op, omdat Syslog-transmissie plaatsvindt na het uitvoeren van polling elke 30 seconden.
De ondersteunde RFC's zijn 5424 (Syslog-indeling), 5425 (TLS) en 5426 (UDP).
|