Korzystanie z serwera poczty w chmurze z OAuth 2.0
Skonfiguruj ustawienia, aby korzystać z usługi w chmurze Microsoft Exchange Online lub usługi w chmurze Google Google Workspace za pomocą struktury autoryzacji OAuth 2.0.
Konfiguracja ustawień OAuth 2.0 (Microsoft)
Skonfiguruj te ustawienia za pomocą Remote UI (Zdalny interfejs użytkownika) z komputera. Nie możesz używać panelu sterowania do konfigurowania ustawień.
Wymagane są uprawnienia administratora lub NetworkAdmin.
Wymagane są uprawnienia administratora lub NetworkAdmin.
1
Zaloguj się do interfejsu Remote UI (Zdalny interfejs użytkownika) jak administrator. Uruchamianie Remote UI (Zdalny interfejs użytkownika)
2
Na stronie portalu Remote UI (Zdalny interfejs użytkownika) kliknij na [Settings/Registration]. Ekran Remote UI (Zdalny interfejs użytkownika)
3
Kliknij [Send]  [OAuth 2.0 (Microsoft) Settings].
[OAuth 2.0 (Microsoft) Settings].
 [OAuth 2.0 (Microsoft) Settings].
[OAuth 2.0 (Microsoft) Settings].Zostanie wyświetlony ekran [OAuth 2.0 (Microsoft) Settings].
4
W [Basic Settings] kliknij na [Edit].
Zostanie wyświetlony ekran [Edit Basic Settings].
5
Zaznacz pole wyboru [Use OAuth 2.0 (Microsoft)].
6
Wybierz, czy certyfikat ma być weryfikowany podczas szyfrowanej komunikacji TLS z serwerem.
Aby sprawdzić certyfikat zaznacz pole wyboru [Verify Server Certificate].
Aby dodać CN (Common Name) do elementów weryfikacyjnych, zaznacz pole wyboru [Add CN to Verification Items].
7
W [Microsoft Entra ID Authorization Server Endpoint], wprowadź adres URL serwera autoryzacji.
|
https://login.microsoftonline.com/<tenant>/oauth2/v2.0
|
W polu <tenant>, wprowadź [common], [consumers] lub [organizations] w zależności od środowiska użytkowania urządzenia.
8
Kliknij [OK].
Ponownie zostanie wyświetlony ekran [OAuth 2.0 (Microsoft) Settings].
9
Poczekaj kilka sekund, a następnie kliknij [ ].
].
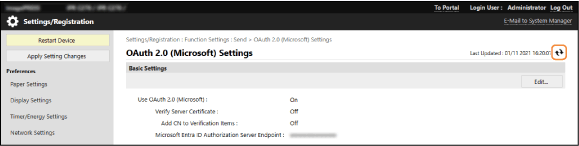
10
Sprawdź, czy wyświetlony jest [Successfully Connected] dla [Server Connection Status].
11
Kliknij łącze wyświetlane obok [Microsoft Entra ID Authorization Server Endpoint] i autoryzuj serwer zgodnie z instrukcjami wyświetlanymi na ekranie.
Postępuj zgodnie z instrukcjami w polu [Message] i wprowadź kod użytkownika wyświetlony w polu [User Code].
Autoryzacja jest przeprowadzana w ramach czasowych wskazanych w polu [User Code Expires In].
12
Poczekaj kilka minut, a następnie kliknij [ ].
].
13
Sprawdź, czy wyświetlony jest [Active] dla [Token Status].
14
Wyloguj się ze Remote UI (Zdalny interfejs użytkownika).
Konfiguracja ustawień OAuth 2.0 (Google)
Skonfiguruj te ustawienia za pomocą Remote UI (Zdalny interfejs użytkownika) z komputera. Nie możesz używać panelu sterowania do konfigurowania ustawień.
Wymagane są uprawnienia administratora lub NetworkAdmin.
Wymagane są uprawnienia administratora lub NetworkAdmin.
1
Zaloguj się do interfejsu Remote UI (Zdalny interfejs użytkownika) jak administrator. Uruchamianie Remote UI (Zdalny interfejs użytkownika)
2
Na stronie portalu Remote UI (Zdalny interfejs użytkownika) kliknij na [Settings/Registration]. Ekran Remote UI (Zdalny interfejs użytkownika)
3
Kliknij [Send]  [OAuth 2.0 (Google) Settings].
[OAuth 2.0 (Google) Settings].
 [OAuth 2.0 (Google) Settings].
[OAuth 2.0 (Google) Settings].Zostanie wyświetlony ekran [OAuth 2.0 (Google) Settings].
4
W [Basic Settings] kliknij na [Edit].
Zostanie wyświetlony ekran [Edit Basic Settings].
5
Zaznacz pole wyboru [Use OAuth 2.0 (Google)].
6
Wybierz, czy certyfikat ma być weryfikowany podczas szyfrowanej komunikacji TLS z serwerem.
Aby sprawdzić certyfikat zaznacz pole wyboru [Verify Server Certificate].
Aby dodać CN (Common Name) do elementów weryfikacyjnych, zaznacz pole wyboru [Add CN to Verification Items].
7
Wprowadź [Client ID] i [Client Secret], a następnie kliknij przycisk [OK].
Ponownie zostanie wyświetlony ekran [OAuth 2.0 (Google) Settings].
Wprowadź identyfikator klienta i klucz tajny klienta uzyskane z Google Workspace. Szczegółowe informacje można znaleźć na stronie Google Workspace.
8
Poczekaj kilka sekund, a następnie kliknij [ ].
].
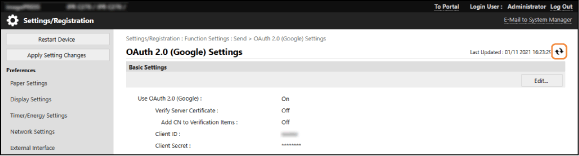
9
W [Information for Authorization] kliknij na [Register].
Zostanie wyświetlony ekran [Register Information for Authorization].
10
Kliknij łącze wyświetlane obok [URL for Google Authorization Server] i autoryzuj serwer zgodnie z instrukcjami wyświetlanymi na ekranie.
W [Authorization Code], wprowadź część <Authorization Code> adresu URL wyświetlanego na ekranie błędu podczas autoryzacji.
|
https://xxxxxxxxxx&code=<Authorization Code>&scope=xxxxxxxxxx
|
11
Kliknij [OK].
Ponownie zostanie wyświetlony ekran [OAuth 2.0 (Google) Settings].
12
Poczekaj kilka minut, a następnie kliknij [ ].
].
13
Sprawdź, czy wyświetlony jest [Active] dla [Token Status].
14
Wyloguj się ze Remote UI (Zdalny interfejs użytkownika).