Использование облачного почтового сервера с OAuth 2.0
Настройте параметры для использования облачной службы Microsoft, Microsoft Exchange Online или облачной службы Google, Google Workspace с помощью платформы авторизации OAuth 2.0.
Настройка параметров OAuth 2.0 (Microsoft)
Настройте этот параметр с помощью Remote UI (Удаленный ИП) на компьютере. Настроить его с помощью панели управления нельзя.
Требуются права администратора или администратора сети.
Требуются права администратора или администратора сети.
1
Войдите в Remote UI (Удаленный ИП) в качестве администратора. Запуск Remote UI (Удаленный ИП)
2
На странице портала Remote UI (Удаленный ИП) щелкните [Settings/Registration]. Экран Remote UI (Удаленный ИП)
3
Нажмите [Send]  [OAuth 2.0 (Microsoft) Settings].
[OAuth 2.0 (Microsoft) Settings].
 [OAuth 2.0 (Microsoft) Settings].
[OAuth 2.0 (Microsoft) Settings].Отобразится диалоговое окно [OAuth 2.0 (Microsoft) Settings].
4
В разделе [Basic Settings] щелкните [Edit].
Отобразится диалоговое окно [Edit Basic Settings].
5
Выберите флажок [Use OAuth 2.0 (Microsoft)].
6
Выберите, следует ли проверять сертификат при выполнении зашифрованного обмена данными по протоколу TLS с сервером.
Для проверки сертификата установите флажок [Verify Server Certificate].
Чтобы добавить общее имя (CN) для элементов верификации, установите флажок [Add CN to Verification Items].
7
В [Microsoft Entra ID Authorization Server Endpoint] введите URL-адрес сервера авторизации.
|
https://login.microsoftonline.com/<tenant>/oauth2/v2.0
|
В <tenant> введите [common], [consumers] или [organizations] (в зависимости от среды, в которой эксплуатируется аппарат).
8
Выберите команду [OK].
Снова отобразится экран [OAuth 2.0 (Microsoft) Settings].
9
Подождите несколько секунд, затем щелкните [ ].
].
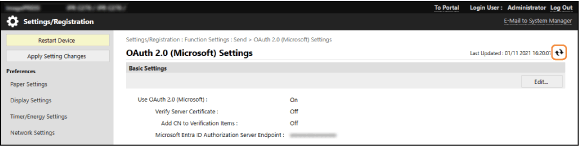
10
Проверьте, отображается ли [Successfully Connected] для [Server Connection Status].
11
Перейдите по ссылке, приведенной в [Microsoft Entra ID Authorization Server Endpoint], и выполните авторизацию сервера согласно инструкциям на экране.
Следуйте указаниям в [Message] и введите код пользователя, отображаемый в [User Code].
Авторизация осуществляется в течение периода времени, указанного в [User Code Expires In].
12
Подождите несколько минут и затем нажмите [ ].
].
13
Проверьте, отображается ли [Active] для [Token Status].
14
Выполните выход из Remote UI (Удаленный ИП).
Настройка параметров OAuth 2.0 (Google)
Настройте этот параметр с помощью Remote UI (Удаленный ИП) на компьютере. Настроить его с помощью панели управления нельзя.
Требуются права администратора или администратора сети.
Требуются права администратора или администратора сети.
1
Войдите в Remote UI (Удаленный ИП) в качестве администратора. Запуск Remote UI (Удаленный ИП)
2
На странице портала Remote UI (Удаленный ИП) щелкните [Settings/Registration]. Экран Remote UI (Удаленный ИП)
3
Нажмите [Send]  [OAuth 2.0 (Google) Settings].
[OAuth 2.0 (Google) Settings].
 [OAuth 2.0 (Google) Settings].
[OAuth 2.0 (Google) Settings].Отобразится диалоговое окно [OAuth 2.0 (Google) Settings].
4
В разделе [Basic Settings] щелкните [Edit].
Отобразится диалоговое окно [Edit Basic Settings].
5
Выберите флажок [Use OAuth 2.0 (Google)].
6
Выберите, следует ли проверять сертификат при выполнении зашифрованного обмена данными по протоколу TLS с сервером.
Для проверки сертификата установите флажок [Verify Server Certificate].
Чтобы добавить общее имя (CN) для элементов верификации, установите флажок [Add CN to Verification Items].
7
Введите [Client ID] и [Client Secret], а затем нажмите [OK].
Снова отобразится экран [OAuth 2.0 (Google) Settings].
Введите ИД клиента и секретный код клиента, полученные из Google Workspace. Подробные сведения см. на веб-сайте Google Workspace.
8
Подождите несколько секунд, затем щелкните [ ].
].
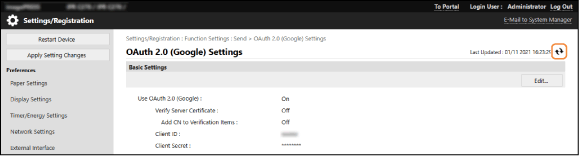
9
В разделе [Information for Authorization] щелкните [Register].
Отобразится диалоговое окно [Register Information for Authorization].
10
Перейдите по ссылке, приведенной в [URL for Google Authorization Server], и выполните авторизацию сервера согласно инструкциям на экране.
В [Authorization Code] введите часть <Authorization Code> URL-адреса, отображаемого на экране ошибок во время авторизации.
|
https://xxxxxxxxxx&code=<Authorization Code>&scope=xxxxxxxxxx
|
11
Выберите команду [OK].
Снова отобразится экран [OAuth 2.0 (Google) Settings].
12
Подождите несколько минут и затем нажмите [ ].
].
13
Проверьте, отображается ли [Active] для [Token Status].
14
Выполните выход из Remote UI (Удаленный ИП).