
Registering Personal Buttons/Shared Buttons
You can register Personal buttons for your own use, or Shared buttons that can be shared with all users.
 |
To register a Personal button, you need to log in with personal authentication management. Configuring the Personal Authentication Management Settings If you select <Device Login Authentication Information> for <Information Used for File TX/Browsing Authentication>, a password for a file destination is not stored in a Personal button. <Information Used for File TX/Browsing Authentication> For information on the maximum number of Personal buttons and Shared buttons that can be registered, see Management Functions. Personal buttons cannot be changed to Shared buttons, and vice-versa. To do so, recall the settings and register another button from <Menu>. Press and hold a button to change its name/comment or move/delete it. The same operations (changing the name/comment of a button or moving/deleting a button) can be performed from <Menu> on the <Home> screen. Customizing the <Home> Screen Personal buttons can be shared between multiple devices by synchronizing personalized data. List of Items That Can Be Personalized Settings that can be registered in Personal buttons/Shared buttonsFunctions and settings that can be registered in Personal buttons/Shared buttons are indicated below. Settings that can be registered in <Favorite Settings> for the <Copy> function Reducing Copying Operations <Fax> function settings of the machine Basic Operations for Sending Faxes Settings that can be registered in <Favorite Settings> for the <Scan and Send> function Useful Scanning Functions Settings that can be registered in <Favorite Settings> for the <Scan and Store> function Setting Screen and Operations for Scanning to Save Save locations for the <Scan and Store> and <Access Stored Files> functions Using Storage Space Shortcuts to the Basic Features screen for the <Fax/I-Fax Inbox> function Access to a server and the login password can be registered to Personal buttons/Shared buttons. This is convenient for skipping password entry when recalling the registered button. If you want to set password in the settings stored in the registered button, as you often import settings in a Personal button or Shared button to another machine and you want to prevent users from pretending to be other users, exclude a password when registering. Importing/exporting the registered buttonsYou can import and export the registered Personal/Shared buttons from the Remote UI. Importing/Exporting All Settings Depending on the model from which the buttons are being imported, you may not be able to import all the settings for Shared/Personal buttons. For more information, contact your dealer or service representative. |
Example: Registering copy function
1
Press <Copy>  specify the copy settings. <Home> Screen
specify the copy settings. <Home> Screen
 specify the copy settings. <Home> Screen
specify the copy settings. <Home> Screen2
Press 
 <Register to Home> when the setting is complete.
<Register to Home> when the setting is complete.

 <Register to Home> when the setting is complete.
<Register to Home> when the setting is complete.3
Confirm the settings and press <Next>.
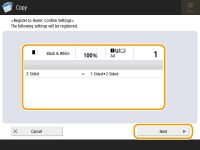
4
Specify the action that is performed when the registered button is pressed, and press <Next>.
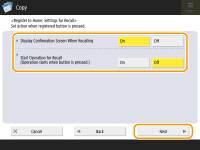
The setting described below results in a different operation immediately after pressing the registered button. For more information, see Executing Personal Buttons/Shared Buttons.
If you select <On> for <Display Confirmation Screen When Recalling>, the confirmation screen below is displayed when you press the registered button. Select <Off> if you do not want to display the confirmation screen.
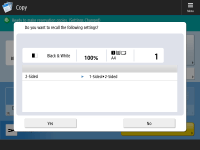
If you select <On> for <Start Operation for Recall (Operation starts when button is pressed.)>, copying starts when you press the registered button without pressing  (Start). Select <Off> if you want to start copying manually by pressing
(Start). Select <Off> if you want to start copying manually by pressing  (Start).
(Start).
 (Start). Select <Off> if you want to start copying manually by pressing
(Start). Select <Off> if you want to start copying manually by pressing  (Start).
(Start).
If you select <On> for both <Display Confirmation Screen When Recalling> and <Start Operation for Recall (Operation starts when button is pressed.)>, copying starts after you select <Yes> on the confirmation screen.
5
Enter the button name and a comment, select <Personal> or <Shared>, and press <OK>.
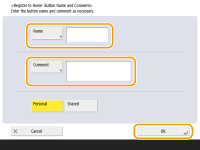
Press <Name> or <Comment> to enter. It is convenient if you enter a setting name in <Name> and a memo in <Comment>.

To register a button for yourself only, press <Personal>. To register a button to share with other users, press <Shared>.
If <4 medium-small buttons per page>, <12 medium-small buttons per page>, or <15 small buttons per page> is selected in <Home Screen Layout Settings>, <Comment> is not displayed for Shared/Personal buttons. Customizing the <Home> Screen
6
Press <Close>.
Executing Personal Buttons/Shared Buttons
This section describes how to execute Personal buttons/Shared buttons. The procedure for executing the function differs according to the settings specified when registering the Personal button/Shared button and the registered function.
 |
The destinations registered in the one-touch buttons on the Quick Menu of the client machine are not updated even if those registered in the one-touch buttons of a server machine are updated. Confirm if the destination is updated when you cannot send to the registered destinations. |
1
Press the button you want to use.

Each icon indicates the function type as shown below.
 <Copy>
<Copy> <Fax>
<Fax> <Scan and Send>
<Scan and Send> <Scan and Store>
<Scan and Store> <Access Stored Files>
<Access Stored Files> <Fax/I-Fax Inbox>
<Fax/I-Fax Inbox>
You can also execute the content of the button with the following procedure: press and hold the Personal button/Shared button  press <Recall>.
press <Recall>.
 press <Recall>.
press <Recall>.2
Perform the following operation according to the content registered in the button.
 When <Display Confirmation Screen When Recalling> is set to <On>
When <Display Confirmation Screen When Recalling> is set to <On>
A confirmation screen asking whether to recall the settings is displayed.
If <Start Operation for Recall (Operation starts when button is pressed.)> is set to <On>, operations registered in the button start when you press <Yes>.
If <Start Operation for Recall (Operation starts when button is pressed.)> is set to <Off>, the setting screen is displayed when you press <Yes>. This enables you to change the settings before pressing  (Start) to start.
(Start) to start.
 (Start) to start.
(Start) to start. When <Display Confirmation Screen When Recalling> is set to <Off>
When <Display Confirmation Screen When Recalling> is set to <Off>
If <Start Operation for Recall (Operation starts when button is pressed.)> is set to <On>, operations registered in the button start immediately.
If <Start Operation for Recall (Operation starts when button is pressed.)> is set to <Off>, the setting screen is displayed. This enables you to change the settings before pressing  (Start) to start.
(Start) to start.
 (Start) to start.
(Start) to start. When you select <Scan and Store> function button
When you select <Scan and Store> function button
The folder specified as the save location for the scanned originals is displayed. Scan the originals you want to save.
Using as a Simple File Server
Working with Other Devices
Making Simple Edits to Files
Using as a Simple File Server
Working with Other Devices
Making Simple Edits to Files
 When you select <Access Stored Files> function button
When you select <Access Stored Files> function button
The specified save folder is displayed. Select a file in the folder for sending or printing.
Using as a Simple File Server
Working with Other Devices
Making Simple Edits to Files
Using as a Simple File Server
Working with Other Devices
Making Simple Edits to Files
 When you select the <Fax/I-Fax Inbox> function button
When you select the <Fax/I-Fax Inbox> function button
The registered settings screen is displayed. Proceed with the operation that you want to perform.
Printing Documents in the Memory RX Inbox
Keeping Received Documents Private
Printing Documents in the Memory RX Inbox
Keeping Received Documents Private