
Setting Screen and Operations for Printing Saved Files
When you press <Access Stored Files> on the <Home> screen, and then press <Mail Box>, <Advanced Box>, <Network>, or <Memory Media> to print files, the following setting screen is displayed.
 |
Depending on the function, see the <Copy> function for details. |
Setting screen for Mail Box
Print Screen/Print Settings Screen
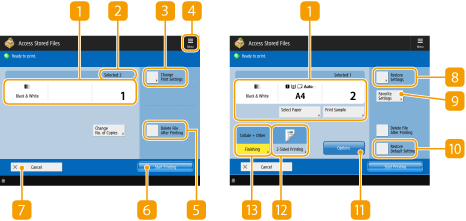
 Current setting status and setting buttons
Current setting status and setting buttons
Displays setting status such as paper size to print on and the number of prints. Make sure to confirm the settings in order to print properly. To change the settings, press the button under the display section. To change the number of prints, enter the number using the numeric keys.
Depending on the settings you are specifying, the <Print Sample> button is displayed, which enables you to check the print result of a file.
If you select multiple files, the <Change No. of Copies> button appears. Press this button when changing the number of copies.
You can select the paper size/type and the paper source by pressing <Select Paper>.
 <Print Sample> appears only if you set to make multiple prints and one of the following settings at the same time. <Collate (Page Order)> <Offset> <Staple + Collate> |
 Number of selected files
Number of selected files
Displays the number of selected files.
When selecting multiple files, the <Change No. of Copies> button appears. To change the number of prints, press this button.
 <Change Print Settings>
<Change Print Settings>
To change the specified print settings, press this button to display the print settings screen.

The settings registered in <Change Default Settings> are applied as print settings to the files saved using the <Scan and Store> function. <Change Default Settings>
The print settings used for files saved from the printer driver are those current when the files were saved. Saving Data on Computers
 <Check Files>
<Check Files>
Can be used to check the types and names of selected files.
Select a file in the <Check Files> screen and press <Details> to display information such as the file size and update date/time.
Select a file in the <Check Files> screen and press <Display Image> to display a preview image of the file.
Press this icon to register the current settings in <Favorite Settings> of  or to change the factory default print settings.
or to change the factory default print settings.
 or to change the factory default print settings.
or to change the factory default print settings. <Delete File After Printing>
<Delete File After Printing>
Deletes a file automatically after it is printed.
 <Start Printing>
<Start Printing>
Starts printing.
 <Cancel>
<Cancel>
Cancels print settings and returns to the file selection screen.
 <Restore Settings>
<Restore Settings>
Press to specify the settings again from the beginning and return to the print screen.
 <Favorite Settings>
<Favorite Settings>
Register frequently used scan settings here in advance to easily recall them when necessary.
 <Restore Default Settings>
<Restore Default Settings>
Changes print settings into setting values registered in <Change Default Settings>. <Change Default Settings>
 <Options>
<Options>
Enables you to specify the settings of functions that are not displayed in  /
/ . For details about each setting item, see Options.
. For details about each setting item, see Options.
 /
/ . For details about each setting item, see Options.
. For details about each setting item, see Options. <2-Sided Printing>
<2-Sided Printing>
Select the type of 2-sided printing. Select <Book Type> when printing the front and back sides in the same top-bottom orientation. Select <Calendar Type> when printing the front and back sides in opposite top-bottom orientations.
 <Finishing>
<Finishing>
Select the finishing method. Finishing by Collating/Grouping
Options
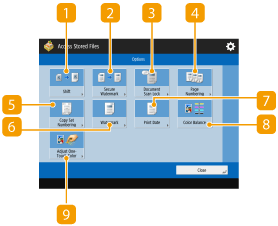
 <Shift>
<Shift>
Shifts the image to the specified location on the paper. Shifting the Image
 <Secure Watermark>
<Secure Watermark>
Embeds hidden text in the background of the print. The hidden text will become visible if the resulting output is printed. Embedding the "TOP SECRET" Text (Secure Watermark)
 <Page Numbering>
<Page Numbering>
Adds page numbers. Attaching Numbers and Symbols to Copies
 <Copy Set Numbering>
<Copy Set Numbering>
Adds the number of sets. Attaching Numbers and Symbols to Copies
 <Watermark>
<Watermark>
Adds watermarks. Attaching Numbers and Symbols to Copies
 <Print Date>
<Print Date>
Adds the date. Attaching Numbers and Symbols to Copies
 <Print Density>
<Print Density>
Enables you to adjust the print density.
Setting screen for Advanced Box/Network/Memory Media
Print Settings Screen
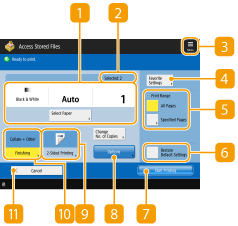
 Current setting status and setting buttons
Current setting status and setting buttons
Displays setting status such as paper size to print on and the number of prints. Make sure to confirm the settings in order to print properly. To change the settings, press the button under the display section. To change the number of prints, enter the number using the numeric keys.
You can select the paper size/type and the paper source by pressing <Select Paper>.
 Number of selected files
Number of selected files
Displays the number of selected files.
When selecting multiple files, the <Change No. of Copies> button appears. To change the number of prints, press this button.
 <Check Files>
<Check Files>
Can be used to check the types and names of selected files.
Select a file in the <Check Files> screen and press <Details> to display information such as the file size and update date/time.
Select a file in the <Check Files> screen and press <Display Image> to display a preview image of the file.
Press this icon to register the current settings in <Favorite Settings> of  or to change the factory default print settings.
or to change the factory default print settings.
 or to change the factory default print settings.
or to change the factory default print settings. <Favorite Settings>
<Favorite Settings>
Register frequently used scan settings here in advance to easily recall them when necessary.
 <Print Range>
<Print Range>
Specify this setting when you select a file with two pages or more. To print all pages of a file, press <All Pages>, or to specify the pages to print, press <Specified Pages> and enter the range of pages to print.
 <Restore Default Settings>
<Restore Default Settings>
Changes print settings into setting values registered in <Change Default Settings>. <Change Default Settings>
 <Start Printing>
<Start Printing>
Starts printing.
 <Options>
<Options>
Enables you to specify the settings of functions that are not displayed in  /
/ . For details about each setting item, see Options.
. For details about each setting item, see Options.
 /
/ . For details about each setting item, see Options.
. For details about each setting item, see Options. <2-Sided Printing>
<2-Sided Printing>
Select the type of 2-sided printing.

If you select a PDF file when <Select Paper> is set to <Auto>, and the sizes of the front and back page differ, the pages are printed as one-sided prints on paper of their respective sizes. If you want such pages to be printed as two-sided documents, select the appropriate paper sizes in advance.
 <Finishing>
<Finishing>
Select the finishing method. Finishing by Collating/Grouping
Available when printing PDF/XPS files.
 <Cancel>
<Cancel>
Cancels print settings and returns to the file selection screen.
Options
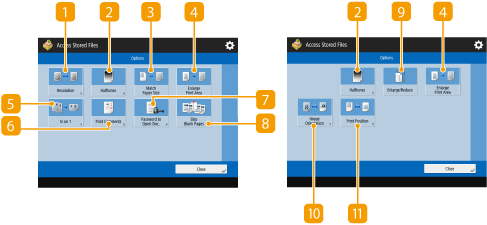
 <Resolution>
<Resolution>
Enables you to select the resolution.
 <Halftones>
<Halftones>
Enables you to select the halftone printing mode to match the file you want to print.
<Resolution>: Enables fine printing so that the outlines of text data, etc. are clearer. This mode is optimal for printing data containing a lot of text or fine lines.
<Gradation>: Enables printing with both smooth gradations and clear outlines. You can adjust this setting to smoothly print shapes and graphs using gradation.
<High Resolution>: Suitable for sharply printing the contours of CAD data, and data that includes text and fine lines, etc.
 <Match Paper Size>
<Match Paper Size>
Adjusts the size of a PDF/XPS file to match the paper size when printing.
 <Enlarge Print Area>
<Enlarge Print Area>
Narrows the blank borders at each side of the page and enlarges the printable area.
 <N on 1>
<N on 1>
Automatically reduces multiple pages to fit on a single page when printing a PDF/XPS file. You can reduce 2, 4, 6, 8, 9, or 16 pages to fit on one page.
 <Print Comments>
<Print Comments>
Adds comments when printing PDF files.
 <Password to Open Doc.>
<Password to Open Doc.>
Prints password protected PDF files by entering the password required to open them.

When printing multiple PDF files with a password, each PDF file must have the same password to use this function.
 <Skip Blank Pages>
<Skip Blank Pages>
Enables you to set the machine to detect blank pages included in documents and not print them.
 <Enlarge/Reduce>
<Enlarge/Reduce>
Enables you to adjust the image size of JPEG and TIFF files to match the paper size when printing.
 <Image Orientation>
<Image Orientation>
Enables you to set the machine to automatically detect the aspect ratio of the image for a JPEG or TIFF file, and print it vertically or horizontally as required. You can also manually specify to print vertically or horizontally.
 <Print Position>
<Print Position>
Enables you to set the print position for JPEG and TIFF files to the center or top left of the page when printing.
 |
For information on file formats, see System Options. The number of pages remaining is displayed if a page limit is set with Department ID Management. For information on setting Department ID Management and page limits, see Configuring the Department ID Management Settings. 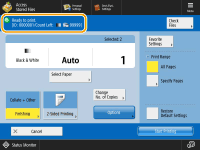 Only the following functions can be set/changed when different file types (such as PDF and JPEG) are selected at the same time. Select Paper 2-Sided Printing Change No. of Copies |
