Configurazione delle funzioni di autenticazione
È possibile configurare i metodi di accesso dell'utente, i dispositivi di autenticazione e altre funzioni di autenticazione in base all'ambiente di sistema e alle esigenze. Inoltre, è possibile specificare come viene visualizzata la schermata di accesso.
Configurazione dei metodi di accesso dell'utente e dei dispositivi di autenticazione
Specificare i metodi di accesso dell'utente (Metodo di accesso) e i dispositivi di autenticazione (Dispositivo di autenticazione). Non dimenticare che i dispositivi di autenticazione devono essere impostati prima di configurare le impostazioni riportate di seguito.
1
Avviare la IU remota.Avvio della IU remota
2
Fare clic su [Impostazioni/Registrazione] nella pagina del portale. Schermata IU remota
3
Fare clic su [Gestione utenti]  [Gestione autenticazione].
[Gestione autenticazione].
 [Gestione autenticazione].
[Gestione autenticazione].4
Fare clic su [Impostazioni di base]  [Modifica...].
[Modifica...].
 [Modifica...].
[Modifica...].5
Selezionare la casella di controllo per [Utilizzo funzione di autenticazione utenti] e specificare le impostazioni necessarie.
Selezionare i metodi di accesso che si desidera utilizzare e specificare le impostazioni dettagliate come quelle per i dispositivi di autenticazione.
 Configurazione dell'autenticazione da dispositivo mobile
Configurazione dell'autenticazione da dispositivo mobile
Specificare le seguenti impostazioni quando si utilizza l'autenticazione da dispositivo mobile.
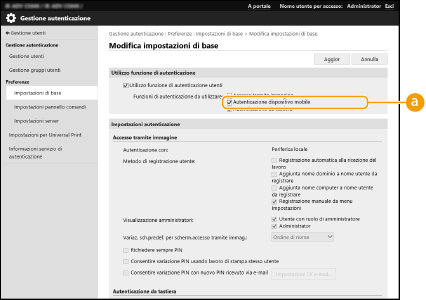
 [Funzioni di autenticazione da utilizzare:]
[Funzioni di autenticazione da utilizzare:]
Selezionare la casella di controllo [Autenticazione dispositivo mobile].

Se si seleziona la casella di controllo corrispondente all'autenticazione da dispositivo mobile, la casella di controllo per l'autenticazione da tastiera viene selezionata automaticamente. Assicurarsi inoltre di specificare le impostazioni per l'autenticazione da tastiera.
 Utilizzo dell'autenticazione da tastiera
Utilizzo dell'autenticazione da tastiera
Configurare le impostazioni riportate di seguito quando si utilizza l'autenticazione da tastiera.
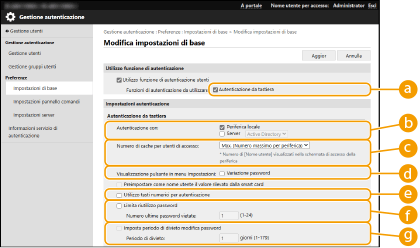
 [Funzioni di autenticazione da utilizzare:]
[Funzioni di autenticazione da utilizzare:]
Selezionare la casella di controllo per [Autenticazione da tastiera].
 [Autenticazione con:]
[Autenticazione con:]
Selezionare il dispositivo di autenticazione utente.
Selezionare la casella di controllo per [Periferica locale] se si utilizza il database all'interno di questa macchina per gestire le informazioni utente.
Quando si utilizza un server di autenticazione esterno, selezionare [Server] e specificare il tipo di server.
 [Numero di cache per utenti di accesso:]
[Numero di cache per utenti di accesso:]
I nomi degli utenti che avevano eseguito l'accesso in precedenza, possono essere visualizzati in un elenco a discesa sulla schermata di accesso sulla macchina. Selezionare [0] per nascondere la cronologia di accesso e selezionare [1] per visualizzare solo il nome dell'utente che ha eseguito l'accesso più di recente.
 [Visualizzazione pulsante in menu Impostazioni:]
[Visualizzazione pulsante in menu Impostazioni:]
Selezionare la casella di controllo per aggiungere il pulsante <Variazione password> al menu che viene visualizzato quando si preme  nell'angolo superiore destro della schermata di accesso.
nell'angolo superiore destro della schermata di accesso.
 nell'angolo superiore destro della schermata di accesso.
nell'angolo superiore destro della schermata di accesso. [Utilizzo tasti numerici per autenticazione]
[Utilizzo tasti numerici per autenticazione]
Se questa funzione è attiva e il nome utente e la password sono costituiti solamente da numeri, l'autenticazione può avvenire solamente tramite chiave numerica.
 [Limita riutilizzo password]
[Limita riutilizzo password]
Selezionare questa casella di controllo per impedire l’uso di una password che è già stata utilizzata. Configurare il conteggio delle password precedenti perché tenga conto di questa impostazione.
 [Imposta periodo di divieto modifica password]
[Imposta periodo di divieto modifica password]
Selezionare questa casella di controllo per specificare il periodo in cui non è possibile modificare la password. È possibile specificare anche il periodo di scadenza.
 Configurazione delle impostazioni dettagliate per le funzioni di autenticazione
Configurazione delle impostazioni dettagliate per le funzioni di autenticazione
È possibile configurare le impostazioni dettagliate per le funzioni di autenticazione personale.
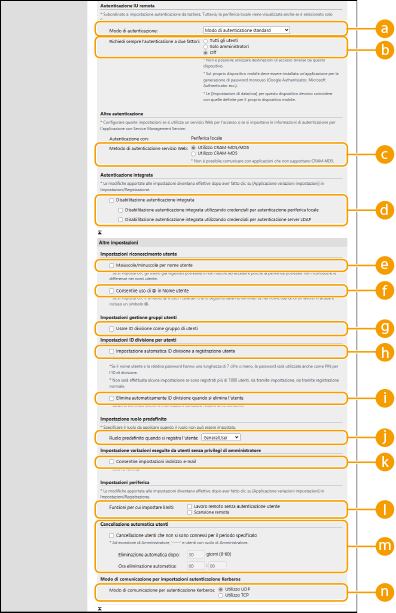
 [Modo di autenticazione:]
[Modo di autenticazione:]
Selezionare la modalità di autenticazione da utilizzare per l'accesso alla IU remota. Quando si seleziona [Modo di autenticazione guest], anche gli utenti non registrati possono eseguire l'accesso facendo clic su [Accedi (Ospite)]. Selezionare [Modo di autenticazione amministratore] per consentire l'accesso solo agli utenti dotati dei privilegi di amministratore.
 [Richiedi sempre l'autenticazione a due fattori]
[Richiedi sempre l'autenticazione a due fattori]
È possibile chiedere gli utenti che accedono all'IU remota di utilizzare l'autenticazione a due fattori. Selezionare a quali utenti applicare questa opzione tra [Tutti gli utenti] o [Solo amministratori].
 [Metodo di autenticazione servizio Web:]
[Metodo di autenticazione servizio Web:]
Selezionare il metodo di autenticazione del dispositivo locale da utilizzare per le comunicazioni con le applicazioni del servizio Web.
 [Disabilitazione autenticazione integrata]
[Disabilitazione autenticazione integrata]
La funzione di autenticazione integrata consente di utilizzare le informazioni di autenticazione specificate all'accesso anche per effettuare l'accesso in un secondo momento. Selezionare la casella di controllo per disabilitare la funzione di autenticazione integrata.
Per disabilitare la funzione di autenticazione integrata solo per gli utenti che hanno effettuato l'accesso e che sono registrati nel dispositivo locale, selezionare la casella di controllo per [Disabilitazione autenticazione integrata utilizzando credenziali per autenticazione periferica locale].
Per disabilitare la funzione di autenticazione integrata solo per gli utenti che hanno effettuato l'accesso e che sono registrati nel server LDAP, selezionare la casella di controllo per [Disabilitazione autenticazione integrata utilizzando credenziali per autenticazione server LDAP].

Quando l'autenticazione integrata è disabilitata, è necessario registrare un nome utente e una password separati al fine di accedere alle cartelle e alle caselle elencate di seguito.
Cartella personale
Server LDAP
Cartella condivisa/Server FTP/Server WebDAV
Area di condivisione
L'autenticazione integrata è valida finché la sessione è attiva.
 [Maiuscole/minuscole per nome utente]
[Maiuscole/minuscole per nome utente]
Se questa funzione è impostata, è possibile scegliere se i nomi utenti debbano essere sensibili alle lettere maiuscole-minuscole.

Si consiglia di effettuare l'impostazione insieme con <Impostazioni funzione>  <Stampa>
<Stampa>  <Maiuscole/minuscole per nome utente>.
<Maiuscole/minuscole per nome utente>.
 <Stampa>
<Stampa>  <Maiuscole/minuscole per nome utente>.
<Maiuscole/minuscole per nome utente>. [Consentire uso di @ in Nome utente]
[Consentire uso di @ in Nome utente]
Selezionare se consentire l'utilizzo di "@" nei nomi utente.
 [Usare ID divisione come gruppo di utenti]
[Usare ID divisione come gruppo di utenti]
Selezionare la casella di controllo per utilizzare gli ID divisione come gruppi di utenti (Registrazione delle informazioni utente nel dispositivo locale) in cui sono registrati gli utenti.
 [Impostazione automatica ID divisione a registrazione utente]
[Impostazione automatica ID divisione a registrazione utente]
Selezionare la casella di controllo per allocare automaticamente un ID divisione quando si registra/modifica un utente tramite la IU remota. Non viene allocato un nuovo ID divisione se ne è già stato allocato uno. Questa impostazione può essere specificata solo dalla IU remota.

Se il nome utente è costituito da sette numeri o meno, gli stessi numeri vengono assegnati al medesimo utente come ID divisione. Se la password dello stesso utente è registrata come numero di sette cifre o meno, viene impostata anche come PIN per tale ID divisione.
Se il nome utente e la password non soddisfano le condizioni sopra specificate, viene assegnato un ID divisione a partire da 0000001, mentre come PIN viene impostato 0 (nessuno).
Nei casi seguenti, l'ID divisione non viene registrato automaticamente.
Se si registra un utente dal pannello di controllo della macchina
Se sono già registrati 1.000 ID divisione
Se sono già registrati 1.001 o più utenti
 [Elimina automaticamente ID divisione quando si elimina l'utente]
[Elimina automaticamente ID divisione quando si elimina l'utente]
Se questa casella di controllo è selezionata, quando si elimina un utente, l'ID divisione assegnato all'utente viene eliminato automaticamente. Anche le informazioni contatore assegnate all'ID divisione corrispondente vengono eliminate. Se più utenti sono registrati nell'ID divisione, non avviene l'eliminazione automatica.
 [Ruolo predefinito quando si registra l'utente:]
[Ruolo predefinito quando si registra l'utente:]
Selezionare il ruolo da applicare agli utenti nelle situazioni in cui non viene impostato alcun privilegio.
 [Consentire impostazioni indirizzo e-mail]
[Consentire impostazioni indirizzo e-mail]
Selezionare la casella di controllo per consentire agli utenti senza privilegi di amministratore di specificare i propri indirizzi e-mail nei relativi account utente.
 [Funzioni per cui impostare limiti:]
[Funzioni per cui impostare limiti:]
Selezionare le caselle di controllo per le funzioni che non possono essere utilizzate quando si abilita la gestione dell'autenticazione personale.
 [Cancellazione utenti che non si sono connessi per il periodo specificato]
[Cancellazione utenti che non si sono connessi per il periodo specificato]
Selezionare la casella di controllo per eliminare gli utenti registrati nel dispositivo locale che non hanno effettuato l'accesso alla macchina per un determinato periodo di tempo. Assicurarsi inoltre di specificare il numero di giorni prima dell'eliminazione automatica e l'ora di esecuzione della stessa.

Se si imposta [Eliminazione automatica dopo:] su [0], tutti gli account diversi dall'amministratore vengono eliminati all'ora impostata in [Ora eliminazione automatica:].
Se è impossibile eliminare gli account all'ora specificata perché la macchina è spenta o è completamente in modalità di riposo, gli account vengono eliminati all'avvio successivo della macchina.
Se un utente non ha mai effettuato l'accesso prima, la data e l'ora di registrazione dell'utente vengono visualizzate come data e ora di ultimo accesso dell'utente.
 [Modo di comunicazione per autenticazione Kerberos]
[Modo di comunicazione per autenticazione Kerberos]
Selezionare il metodo di comunicazione utilizzato per l’autenticazione Kerberos.
6
Fare clic su [Aggior].
7
Riavviare la macchina. Riavvio della macchina
 |
Il metodo di autenticazione selezionato per [Metodo di autenticazione servizio Web:] viene usato anche per l'autenticazione personale durante la distribuzione delle informazioni dispositivo. Effettuazione dell'Autenticazione utente durante la distribuzione delle informazioni sul dispositivo |
Configurazione del momento di visualizzazione della schermata di accesso
È possibile specificare quando visualizzare la schermata di accesso selezionando "quando si inizia a usare la macchina" o "dopo aver premuto un pulsante funzione". Se si seleziona l'opzione "dopo aver premuto un pulsante funzione", è possibile specificare le funzioni che richiedono l'accesso dell'utente. Le funzioni che non sono specificate sono disponibili per gli utenti non registrati.
1
Avviare la IU remota.Avvio della IU remota
2
Fare clic su [Impostazioni/Registrazione] nella pagina del portale. Schermata IU remota
3
Fare clic su [Gestione utenti]  [Gestione autenticazione].
[Gestione autenticazione].
 [Gestione autenticazione].
[Gestione autenticazione].4
Fare clic su [Impostazioni pannello comandi]  [Modifica...].
[Modifica...].
 [Modifica...].
[Modifica...].5
Configurare le impostazioni in base alle esigenze.
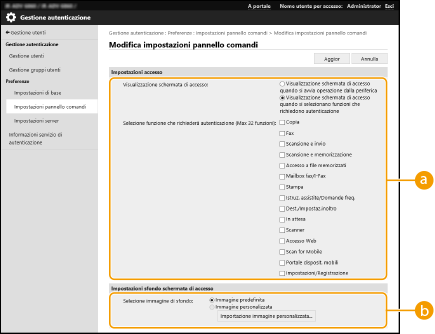
 [Impostazioni accesso]
[Impostazioni accesso]In [Visualizzazione schermata di accesso:], selezionare quando visualizzare la schermata di accesso.
Se si seleziona [Visualizzazione schermata di accesso quando si selezionano funzioni che richiedono autenticazione], selezionare anche le funzioni per cui visualizzare la schermata di accesso.
Se si seleziona [Visualizzazione schermata di accesso quando si selezionano funzioni che richiedono autenticazione], selezionare anche le funzioni per cui visualizzare la schermata di accesso.

Se si modifica questa impostazione, è possibile impostare <Limite accesso a lavori di altri utenti> su <On>. La relazione tra le impostazioni è indicata di seguito. <Limite accesso a lavori di altri utenti>
Quando è selezionata la casella di controllo [Visualizzazione schermata di accesso quando si avvia operazione dalla periferica]:
<Copia/Stampa>, <Invio> e <Memorizza> in <Limite accesso a lavori di altri utenti> sono impostati su <On>
<Copia/Stampa>, <Invio> e <Memorizza> in <Limite accesso a lavori di altri utenti> sono impostati su <On>
Quando è selezionata la casella di controllo [Visualizzazione schermata di accesso quando si selezionano funzioni che richiedono autenticazione] e la casella di controllo [Copia], [Accesso a file memorizzati] o [Stampa] è selezionata in [Selezione funzione che richiederà autenticazione]:
<Copia/Stampa> in <Limite accesso a lavori di altri utenti> è impostato su <On>
<Copia/Stampa> in <Limite accesso a lavori di altri utenti> è impostato su <On>
Quando è selezionata la casella di controllo [Visualizzazione schermata di accesso quando si selezionano funzioni che richiedono autenticazione] e la casella di controllo [Fax] o [Scansione e invio] è selezionata in [Selezione funzione che richiederà autenticazione]:
<Invio> in <Limite accesso a lavori di altri utenti> è impostato su <On>
<Invio> in <Limite accesso a lavori di altri utenti> è impostato su <On>
Quando è selezionata la casella di controllo [Visualizzazione schermata di accesso quando si selezionano funzioni che richiedono autenticazione] e la casella di controllo [Scansione e memorizzazione] è selezionata in [Selezione funzione che richiederà autenticazione]:
<Memorizza> in <Limite accesso a lavori di altri utenti> è impostato su <On>
<Memorizza> in <Limite accesso a lavori di altri utenti> è impostato su <On>
Se si desidera impostare <Limite accesso a lavori di altri utenti> su <Off>, impostare su <Off> al completamento di questa impostazione.
 [Impostazioni sfondo schermata di accesso]
[Impostazioni sfondo schermata di accesso]È possibile specificare un'immagine di sfondo per la schermata di accesso.
6
Fare clic su [Aggior].