Millora de la seguretat de fitxers electrònics
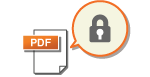
|
Els fitxers electrònics són vulnerables a les amenaces de seguretat. Per exemple, hi ha fitxers que es poden veure fàcilment i manipular sense deixar-ne rastres. Quan llegiu papers importants, podeu millorar la seguretat dels fitxers xifrant-los o afegint-los una signatura digital.
|

|
|
Només es poden xifrar fitxers PDF.
Els fitxers PDF i XPS poden tenir signatures digitals.
|
Procés de xifratge
L'establiment d'una contrasenya en llegir un original permet xifrar fitxers PDF per enviar-los/desar-los. Això ajuda a reduir el risc que altres persones vegin o editin els fitxers.
1
Col·loqueu l'original. Col·locació dels originals
2
Premeu <Llegir i enviar>. La pantalla <Inici>
3
Especifiqueu la destinació a la pantalla de funcions bàsiques de lectura. Pantalla de funcions bàsiques de lectura
4
Premeu el botó d'opció per al format de fitxer.
/b_D01221_C.gif)
5
Premeu <PDF>  <Xifrar>.
<Xifrar>.
 <Xifrar>.
<Xifrar>.
Per poder dur a terme el xifratge, cal desactivar <Format a PDF/A>.
No podeu establir el mode PDF xifrat si s'ha establert <Auto (OCR)> per a <Nom de fitxer>.
Aquest mode només es pot fer servir si s'especifica com a destinació una adreça de correu electrònic o un servidor de fitxers.
6
Establiu la contrasenya i premeu <Bé>.
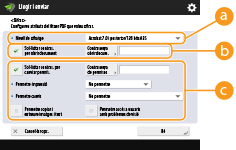
 <Nivell de xifratge>
<Nivell de xifratge>
Seleccioneu el nivell de xifratge. Si voleu utilitzar <Acrobat 9.0 i equivalent/256 bits AES> en lloc de <Acrobat 10.0 i equivalent/256 bits AES> com a nivell de xifratge, utilitzeu aquesta opció per canviar les opcions que podeu seleccionar. <Opcions de 256 bits AES per PDF xifrat>
 <Sol·licitar contras. per obrir document>
<Sol·licitar contras. per obrir document>
Permet establir la contrasenya que es necessita quan obriu el fitxer. Premeu <Sol·licitar contras. per obrir document>  <Contrasenya obrir docum.> per introduir la contrasenya.
<Contrasenya obrir docum.> per introduir la contrasenya.
 <Contrasenya obrir docum.> per introduir la contrasenya.
<Contrasenya obrir docum.> per introduir la contrasenya. <Sol·licitar contras. per canviar permís.>
<Sol·licitar contras. per canviar permís.>
Permet establir la contrasenya que es necessita quan imprimiu el fitxer o editeu el fitxer, com ara en eliminar pàgines, i també especificar les operacions permeses. Premeu <Sol·licitar contras. per canviar permís.>  <Contrasenya de permisos> per introduir la contrasenya i especifiqueu les operacions permeses.
<Contrasenya de permisos> per introduir la contrasenya i especifiqueu les operacions permeses.
 <Contrasenya de permisos> per introduir la contrasenya i especifiqueu les operacions permeses.
<Contrasenya de permisos> per introduir la contrasenya i especifiqueu les operacions permeses.
<Permetre impressió>
<No permetre>: No es permet la impressió.
Encara que seleccioneu <No permetre>, el document es pot imprimir si s'obre amb la contrasenya de permís i s'utilitza Adobe Acrobat 5 o una versió anterior.
Encara que seleccioneu <No permetre>, el document es pot imprimir si s'obre amb la contrasenya de permís i s'utilitza Adobe Acrobat 5 o una versió anterior.
<Perm. (solament baixa res.)>: Només es permet la impressió a baixa resolució.
(Només apareix si se selecciona <Acrobat 6.0 i posterior/128 bits RC4>, <Acrobat 7.0 i posterior/128 bits AES>, <Acrobat 9.0 i equivalent/256 bits AES> o <Acrobat 10.0 i equivalent/256 bits AES>.)
(Només apareix si se selecciona <Acrobat 6.0 i posterior/128 bits RC4>, <Acrobat 7.0 i posterior/128 bits AES>, <Acrobat 9.0 i equivalent/256 bits AES> o <Acrobat 10.0 i equivalent/256 bits AES>.)
<Permetre>: Es permet la impressió.
<Permetre canvis>
<No permetre>: No es permet canviar els fitxers.
<Inserir, eliminar o girar pàgines>: Podeu inserir, eliminar i girar les pàgines. (Només apareix si se selecciona <Acrobat 6.0 i posterior/128 bits RC4>, <Acrobat 7.0 i posterior/128 bits AES>, <Acrobat 9.0 i equivalent/256 bits AES> o <Acrobat 10.0 i equivalent/256 bits AES>.)
<Afegir signat. digitals>: si ja hi ha un camp de signatura al PDF, s'hi pot afegir una signatura digital. (Només apareix si se selecciona <Acrobat 6.0 i posterior/128 bits RC4>, <Acrobat 7.0 i posterior/128 bits AES>, <Acrobat 9.0 i equivalent/256 bits AES> o <Acrobat 10.0 i equivalent/256 bits AES>.)
<Afegir comentaris i signatura digital>: es pot afegir comentaris i una signatura digital a un camp de signatura (si ja hi ha un camp de signatura al PDF).
<Canvis menys afeg. coment./extreure pàg.>: Es permeten canvis en els documents, excepte afegir-hi comentaris i extreure pàgines. (Només apareix si se selecciona <Acrobat 3.0 i posterior/40 bits RC4>.)
<Canvis menys extreure pàgines>: Es permeten canvis en els fitxers, excepte extreure pàgines.
<Permetre copiar i extreure imatges i text>
Només apareix si se selecciona un element que no sigui <Acrobat 3.0 i posterior/40 bits RC4> per a <Nivell de xifratge>. Si seleccioneu aquest element, podeu copiar o extreure imatges i text del fitxer llegit.
<Permetre accés a usuaris amb problemes de visió>
Només apareix si se selecciona un element que no sigui <Acrobat 3.0 i posterior/40 bits RC4> per a <Nivell de xifratge>. En seleccionar aquest element, s'activen les funcions de lectura en veu alta del text d'un fitxer per a persones amb dificultats visuals.
<Permetre accés, copiar i extreure imatges i text>
Només apareix si se selecciona <Acrobat 3.0 i posterior/40 bits RC4> per a <Nivell de xifratge>. En seleccionar aquesta clau, s'estableixen <Permetre copiar i extreure imatges i text> i <Permetre accés a usuaris amb problemes de visió> alhora.

|
|
Si esteu iniciant sessió a l'equip amb la gestió d'autenticació personal (Gestió dels usuaris), apareixerà el botó <Desar contrasenya>. Si premeu aquest botó, es desaran les contrasenyes que heu introduït de manera que podeu evitar la necessitat d'introduir contrasenyes per a l'opció següent.
Cada usuari pot desar una única contrasenya. Si introduïu una contrasenya nova quan ja s'ha desat una contrasenya, la contrasenya antiga se sobreescriurà (la contrasenya s'elimina si deixeu el camp en blanc).
No podeu establir la mateixa contrasenya per a <Contrasenya obrir docum.> i <Contrasenya de permisos>.
Si deixeu buit el camp <Contrasenya obrir docum.> o <Contrasenya de permisos>, la contrasenya desada s'esborra.
Si inicieu la sessió amb l'autenticació d'usuari quan es compleixen totes les condicions que s'indiquen a continuació, pot haver-hi diverses contrasenyes. En aquest cas, pot ser que aparegui un missatge per confirmar si voleu fer servir la contrasenya desada a <Desar contrasenya>. Premeu <Sí> per utilitzar la contrasenya desada a <Desar contrasenya>. Premeu <No> per utilitzar la contrasenya desada a Opcions favorites.
Hi ha una contrasenya desada a <Desar contrasenya>
Hi ha un fitxer PDF xifrat emmagatzemat a Opcions favorites
El fitxer PDF xifrat es recupera i s'envia des d'Opcions favorites
Per establir signatures digitals quan <Sol·licitar contras. per canviar permís.> està establert, establiu <Permetre canvis> com a <Canvis menys extreure pàgines>.
Encara que establiu restriccions per a un fitxer PDF amb <Contrasenya de permisos>, algunes d'aquestes restriccions es poden ignorar si el lector obre el PDF amb un programari determinat.
|
7
Premeu  (Iniciar).
(Iniciar).
 (Iniciar).
(Iniciar).Els originals es llegeixen i comença l'enviament/desament.
Addició d'una signatura digital
Podeu convertir els originals llegits en fitxers PDF/XPS amb una signatura digital. Una signatura digital és similar a l'acte de signar i segellar papers, que us permet comprovar qui va crear el fitxer i si el fitxer s'ha alterat o falsificat després de ser signat. Per obtenir informació detallada sobre les signatures digitals i les seves opcions, vegeu Addició d'una signatura digital a fitxers enviats.
1
Col·loqueu l'original. Col·locació dels originals
2
Premeu <Llegir i enviar>. La pantalla <Inici>
3
Especifiqueu la destinació a la pantalla de funcions bàsiques de lectura. Pantalla de funcions bàsiques de lectura
4
Premeu el botó d'opció per al format de fitxer.
/b_D01224_C.gif)
5
Premeu <PDF> o <XPS>  <Afegir signat. digitals>.
<Afegir signat. digitals>.
 <Afegir signat. digitals>.
<Afegir signat. digitals>.Si no inicieu sessió a l'equip amb la gestió d'autenticació personal i seleccioneu <XPS>, premeu <Afegir signat. dispositiu>.
6
Seleccioneu la signatura digital i premeu <Bé>.
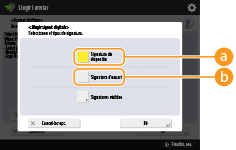
 <Signatura de dispositiu>
<Signatura de dispositiu>
El nom de l'equip s'afegeix al fitxer com a signatura. El lector pot verificar que el fitxer s'ha llegit des de l'equip.
 <Signatura d'usuari>
<Signatura d'usuari>
El nom de l'usuari que inicia sessió a l'equip amb la gestió d'autenticació personal s'afegeix al fitxer com a signatura. El lector pot verificar que el fitxer ha estat llegit per l'usuari.
7
Premeu  (Iniciar).
(Iniciar).
 (Iniciar).
(Iniciar).Els originals es llegeixen i comença l'enviament/desament.

|
Com aconseguir que el lector pugui reconèixer a simple vista una signatura digital (signatura visible) (només per a fitxers PDF)Si premeu <Signatures visibles>, la signatura apareixerà a la primera pàgina del fitxer, fet que permetrà al lector comprovar a simple vista qui va crear el fitxer.
Quan s'utilitza juntament amb el xifratge de fitxers PDFSi voleu establir una contrasenya per a <Sol·licitar contras. per canviar permís.> quan xifreu un fitxer PDF, seleccioneu <Canvis menys extreure pàgines> per a <Permetre canvis>. Procés de xifratge
Si establiu S/MIME, podreu enviar un correu electrònic amb una signatura digital i també xifratge. <Opcions d'S/MIME>
|