| Uživatelská příručka (Příručka k produktu) | |
|---|---|
| Uživatelská příručka (Příručka k produktu) | |
|---|---|


 . Po provedení nastavení se zobrazí stav nastavení v horní části tlačítka a změní se barva dolní části.
. Po provedení nastavení se zobrazí stav nastavení v horní části tlačítka a změní se barva dolní části.
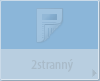
 . Položku vyberte jejím stisknutím v seznamu.
. Položku vyberte jejím stisknutím v seznamu.
 ) posune a číselná hodnota se zvýší nebo sníží. Přidržením tlačítka ve stisknuté poloze lze měnit hodnotu rychle.
) posune a číselná hodnota se zvýší nebo sníží. Přidržením tlačítka ve stisknuté poloze lze měnit hodnotu rychle.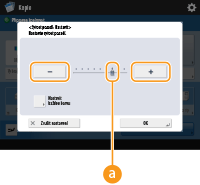
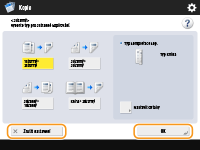

 /
/ nebo
nebo  /
/ můžete mezi jednotlivými stránkami přepínat. Stisknutím
můžete mezi jednotlivými stránkami přepínat. Stisknutím  přejdete na první stránku, stisknutím
přejdete na první stránku, stisknutím  přejdete na poslední stránku.
přejdete na poslední stránku.
 , jsou položky zobrazeny ve stoupajícím pořadí. Když se zobrazí
, jsou položky zobrazeny ve stoupajícím pořadí. Když se zobrazí  , jsou položky zobrazeny v klesajícím pořadí.
, jsou položky zobrazeny v klesajícím pořadí.

|
TIPY
|
||||||
Zobrazte si průvodce funkcemi a stránku s častými dotazyStisknutím <Výukové/Časté dotazy> můžete zobrazit obrazovku, na níž najdete vysvětlení, co můžete dělat s funkcemi stroje, a také tipy pro použití funkcí kopírování, skenování atd. Vyvolejte tuto obrazovku, chcete-li se dovědět, které funkce jsou na stroji k dispozici a jak je používat. Stránku s častými dotazy lze zobrazit také z mobilního zařízení.

Příklad 1: Výukový program pro kopírovací funkce
Po výběru funkce položky ze seznamu se zobrazí obrazovka výukového programu.
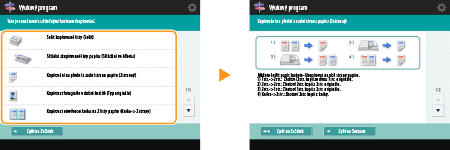
Příklad 2: Zobrazení stránky s častými dotazy
Stisknutím tlačítka <Časté dotazy> zobrazíte QR kód. Když pak tento QR kód naskenujete na mobilním zařízení, jako je smartphone nebo tablet, můžete si zobrazit stránku s častými dotazy ke stroji.
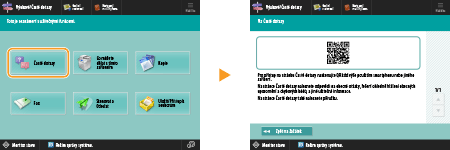
Používejte funkci nápovědyV případě některých zobrazených funkcí je v pravé horní části obrazovky zobrazeno tlačítko
 . Po stisknutí . Po stisknutí  se můžete seznámit s popisem a způsobem použití dané funkce. se můžete seznámit s popisem a způsobem použití dané funkce.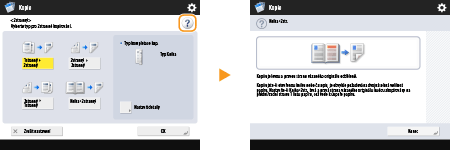
Stisknutím tlačítka <Konec> se vrátíte na předchozí obrazovku.
Používejte stejný způsob ovládání jako na smartphonu (rychlé přetření obrazovky prstem / pohybem dvou prstů k sobě či od sebe / přetažení a vložení)Na některých obrazovkách můžete přepnout stránku nebo přejít na položky přetřením obrazovky prstem nahoru/dolů nebo doleva/doprava, jak byste to dělali na smartphonu.
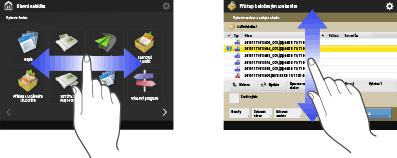
Můžete také provést zvětšení nebo zmenšení zobrazení pohybem dvou prstů od sebe nebo k sobě. Zvětšenou obrazovku pak můžete prstem přetáhnout. Přizpůsobení vzhledu obrazovky a provozních podmínek

Pokud je možnost <Umožnit zvětšení obrazovky> nastavena na <Zap>, celá obrazovka je přiblížena/oddálena při provádění přitahování/roztahování prstů na obrazovce náhledu. Pokud je možnost <Umožnit zvětšení obrazovky> nastavena na hodnotu <Vyp>, přiblíží se/oddálí se pouze snímek náhledu.

Můžete také zakázat operace rychlého pohybu prstem / pohybu dvou prstů k sobě či od sebe po obrazovce. <Použít funkci Ovládání prsty>
Na obrazovkách s pohyblivými tlačítky mohou být tlačítka přetahována a vkládána k jejich přesunutí.

|
