
Import/eksport af alle indstillinger
Du kan eksportere alle indstillingsdataene fra maskinen og gemme dem på en computer og derefter importere dem ved konfiguration af indstillingerne på en ny maskine, som f.eks. i forbindelse med udskiftning. Hvis du vil konfigurere de samme indstillinger på to eller flere Canon-multifunktionsprintere*, kan du helt enkelt eksportere alle indstillinger fra en maskine og importere dem i de andre maskiner, så du undgå at skulle konfigurere hver enkelt maskine separat. For at udføre disse handlinger skal du logge på Remote UI (Brugerinterface til fjernbetjening) med administratorrettigheder.
* imageRUNNER ADVANCE-seriens multifunktionsprintere eller andre modeller, der understøtter import/eksport af alle indstillinger
Eksport af alle indstillinger
1
Start Remote UI (Brugerinterface til fjernbetjening). Start af Remote UI (Brugerinterface til fjernbetjening)
2
Klik på [Settings/Registration] på portalsiden. Skærmbilledet Remote UI (Brugerinterface til fjernbetjening)
3
Klik på [Data Management]  [Export].
[Export].
 [Export].
[Export].4
Vælg afkrydsningsfeltet for [Select All].

Specifikke elementer kan også eksporteres. Få mere at vide om, hvilke Indstillinger/Registrering-elementer der svarer til hvilke i batcheksportfunktionen for Remote UI (Brugerinterface til fjernbetjening), i Indstillinger/Registrering.
5
Indtast passwordet i [Encryption Password]  vælg sikkerhedsniveauet i [Security Level] klik på [Start Exporting]
vælg sikkerhedsniveauet i [Security Level] klik på [Start Exporting]  [OK].
[OK].
 vælg sikkerhedsniveauet i [Security Level] klik på [Start Exporting]
vælg sikkerhedsniveauet i [Security Level] klik på [Start Exporting]  [OK].
[OK].Passwordet i [Encryption Password] er påkrævet ved import af de eksporterede indstillingsdata. Brug alfanumeriske tegn.
For at bekræfte skal du indtaste passwordet igen i [Confirm].
Hvis du vil kryptere alle indstillingsdataene, skal du vælge [Level 2] i [Security Level].
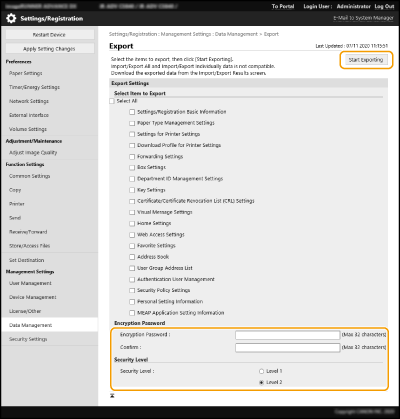

Der kan gå nogen tid, inden skærmen ændres. Klik kun én gang på [Start Exporting].
Når du importere indstillingsdata til en anden model, der ikke understøtter indstillingen i [Security Level], skal du vælge [Level 1].
6
Klik på [Check Status].
Hvis meddelelsen [Cannot be used when exporting.] vises, må du ikke anvende Remote UI (Brugerinterface til fjernbetjening) til at udføre disse handlinger.
7
Klik på [Start Downloading].
8
Følg instruktionerne på skærmen for at angive, hvor dataene skal gemmes.

|
Sådan eksporteres alle indstillingsdata uden brug af en computerDu kan eksportere alle indstillingsdata til et hukommelsesmedie, som f.eks. en USB-hukommelsesenhed. <Eksportér til USB-hukommelse>
|
Import af alle indstillinger
Du kan importere alle indstillingsdata, der blev eksporteret til en computer. Ved import bliver de tidligere konfigurerede indstillingsværdier overskrevet. Bemærk dog, at nogle maskinmodeller ikke kan importere alle indstillingsemner. Indstillinger/Registrering

|
Tjek systemadministratorinformationerneVed import af indstillinger for administration af afdelings-ID til en anden multifunktionsprinter, hvor administration af afdelings-ID er aktiveret, overskrives systemadministratorinformationerne, og det kan forhindre dig i at logge ind med den tidligere systemadministrator-ID og -PIN-kode. Inden du udfører denne handling, skal du huske at tjekke systemadministratorinformationerne, der er gemt på den eksporterende maskine.
|

|
Ved anvendelse af indstillinger for sikkerhedspolitikIndstillingerne for sikkerhedspolitik kan kun importeres, hvis passwordet for indstillingerne for sikkerhedspolitik på den eksporterende maskine svarer til passwordet på den importerende maskine, eller hvis der ikke er angivet noget password på den importerende maskine. Hvis der ikke er indstillet et password på den importerende maskine, indstilles det password, der er konfigureret for den eksporterende maskine, automatisk for den importerende maskine.
|
1
Start Remote UI (Brugerinterface til fjernbetjening). Start af Remote UI (Brugerinterface til fjernbetjening)
2
Klik på [Settings/Registration] på portalsiden. Skærmbilledet Remote UI (Brugerinterface til fjernbetjening)
3
Klik på [Data Management]  [Import].
[Import].
 [Import].
[Import].4
Klik på [Browse...], og angiv filen, der skal importeres.
5
Indtast passwordet i [Decryption Password], og klik på [Start Importing]  [OK].
[OK].
 [OK].
[OK].Indtast i [Decryption Password] det samme password, som blev indtastet, da indstillingsdataene blev eksporteret.
Vælg afkrydsningsfeltet for [Create Import/Export Result Report], hvis du vil udlæse importresultatet som en CSV-fil.
Dataene i den valgte fil importeres i maskinen.
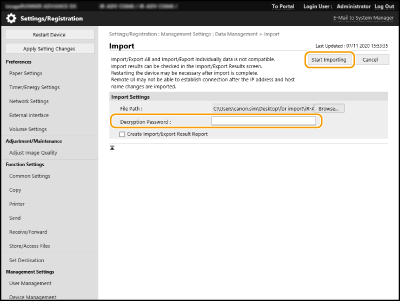
6
Klik på [OK]  [Check Status].
[Check Status].
 [Check Status].
[Check Status].Maskinen skal muligvis genstartes afhængigt af de importerede data. Klik på [Perform Restart].
Hvis du vælger afkrydsningsfeltet for [Create Import/Export Result Report] i det forrige trin, skal du klikke på, skal du klikke på [Settings/Registration]  [Data Management]
[Data Management]  [Import/Export Results]
[Import/Export Results]  [Create Report] for at eksportere importresultaterne.
[Create Report] for at eksportere importresultaterne.
 [Data Management]
[Data Management]  [Import/Export Results]
[Import/Export Results]  [Create Report] for at eksportere importresultaterne.
[Create Report] for at eksportere importresultaterne.

|
Sådan importeres alle indstillingsdata uden brug af en computerDu kan importere alle indstillingsdata fra et hukommelsesmedie, som f.eks. en USB-hukommelsesenhed. <Importér fra USB-hukommelse>
Kun én rapportfil gemmes. Næste gang en batchimport udføres, slettes den eksisterende fil.
Rapporter oprettes på det følgende sprog.
Hvis maskinens skærmsprog indstilles til japansk lige efter importprocessen: Japanese
Hvis maskinens skærmsprog indstilles til noget andet end japansk lige efter importprocessen: Dansk
|