Konfiguration af godkendelsesfunktioner
Du kan konfigurere bruger-login-metoder, godkendelsesenheder og andre godkendelsesfunktioner baseret på dit systemmiljø og dine behov. Du kan også angive, hvor længe skærmbilledet til login vises.
Konfiguration af brugerloginmetoder og godkendelsesenheder
Angiv bruger-login-metoder (Login-metode) og godkendelsesenheder (Godkendelsesenhed). Bemærk, at godkendelsesenhederne skal være indstillet, inden du konfigurerer indstillingerne herunder.
1
Start Remote UI (Brugerinterface til fjernbetjening). Start af Remote UI (Brugerinterface til fjernbetjening)
2
Klik på [Settings/Registration] på portalsiden. Skærmbilledet Remote UI (Brugerinterface til fjernbetjening)
3
Klik på [User Management]  [Authentication Management].
[Authentication Management].
 [Authentication Management].
[Authentication Management].4
Klik på [Basic Settings]  [Edit...].
[Edit...].
 [Edit...].
[Edit...].5
Vælg afkrydsningsfeltet for [Use the user authentication function], og angiv de nødvendige indstillinger.
Vælg de loginmetoder, du vil anvende, og angiv detaljerede indstillinger, som f.eks. indstillinger for godkendelsesenheder.
 Konfiguration af mobilgodkendelse
Konfiguration af mobilgodkendelse
Angiv følgende indstillinger, når du bruger mobilgodkendelse.
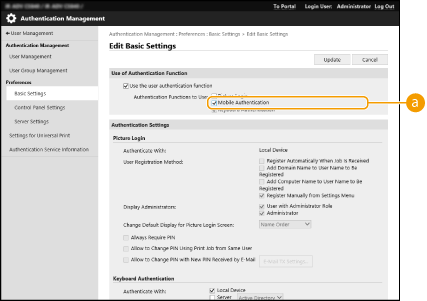
 [Authentication Functions to Use:]
[Authentication Functions to Use:]
Markér afkrydsningsfeltet [Mobile Authentication].

Hvis du markerer afkrydsningsfeltet for mobilgenkendelse, er afkrydsningsfeltet for tastaturgodkendelse valgt automatisk. Vær også sikker på at angive indstillingerne for tastaturgodkendelse.
 Brug af godkendelse med tastatur
Brug af godkendelse med tastatur
Konfigurér indstillingerne herunder, når du bruger godkendelse med tastatur.
/b_S03014_C.gif)
 [Authentication Functions to Use:]
[Authentication Functions to Use:]
Vælg afkrydsningsfeltet for [Keyboard Authentication].
 [Authenticate With:]
[Authenticate With:]
Vælg brugergodkendelsesenheden.
Vælg afkrydsningsfeltet for [Local Device], hvis du bruger databasen i denne maskine til at administrere brugerinformationer.
Ved brug af en ekstern godkendelsesserver skal du vælge [Server] og angive servertypen.
 [Number of Caches for Login Users:]
[Number of Caches for Login Users:]
Navnene på brugere, der tidligere loggede ind, kan vises på en dropdown-liste på maskinens skærmbillede til login. Vælg [0] for at skjule login-historikken, og vælg [1] for kun at vise navnet på den senest indloggede bruger.
 [Display Button on Settings Menu:]
[Display Button on Settings Menu:]
Vælg afkrydsningsfeltet for at føje knappen <Change Password> til menuen, der vises, når du trykker på  øverst til højre på skærmbilledet til login.
øverst til højre på skærmbilledet til login.
 øverst til højre på skærmbilledet til login.
øverst til højre på skærmbilledet til login. [Use Numeric Keys for Authentication]
[Use Numeric Keys for Authentication]
Hvis denne funktion er aktiveret, og brugernavnet og passwordet kun består af tal, kan godkendelse kun ske med taltasterne.
 [Restrict Password Reuse]
[Restrict Password Reuse]
Marker dette afkrydsningsfelt for at forbyde at et password, som allerede har været brugt, genbruges. Der skal også konfigureres et antal i passwordhistorikken, så det svarer til denne indstilling.
 [Set Password Change Prohibition Period]
[Set Password Change Prohibition Period]
Vælg dette afkrydsningsfelt for at angive den periode, hvor ændringer af passwords er forbudt. Du kan også angive et udløbstidspunkt.
 Konfiguration af detaljerede indstillinger for godkendelsesfunktioner
Konfiguration af detaljerede indstillinger for godkendelsesfunktioner
Du kan konfigurere detaljerede indstillinger for funktioner til personlig godkendelse.
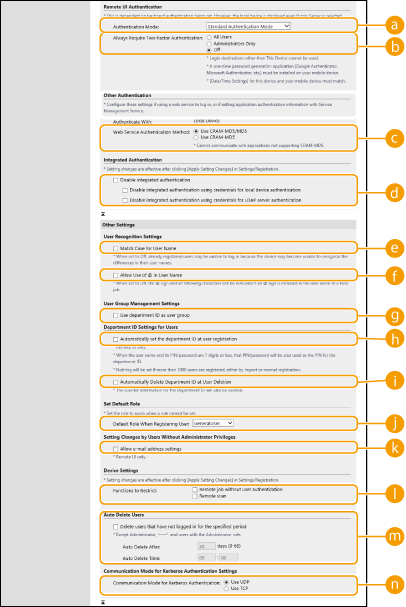
 [Authentication Mode:]
[Authentication Mode:]
Vælg godkendelsesstatussen, der skal anvendes ved Remote UI (Brugerinterface til fjernbetjening)-login. Når [Guest Authentication Mode] er valgt, kan ikke-registrerede brugere også logge ind ved at klikke på [Log In (Guest)]. Vælg [Administrator Authentication Mode] for at tillade, at kun brugere med administratorrettigheder kan logge ind.
 [Always Require Two-Factor Authentication]
[Always Require Two-Factor Authentication]
Du kan kræve, at brugere, som logger på Remote UI (Brugerinterface til fjernbetjening), bruger tofaktorgodkendelse. Vælg [All users] eller [Administrators Only] for at angive hvilke brugere, dette gælder for.
 [Web Service Authentication Method:]
[Web Service Authentication Method:]
Vælg metoden til godkendelse af lokal enhed, der skal anvendes til kommunikation med webtjenesteapplikationer.
 [Disable integrated authentication]
[Disable integrated authentication]
Integreret godkendelse er en funktion, der gør det muligt at bruge de godkendelsesoplysninger, der blev anvendt ved logon, når der logges på andre tidspunkter. Vælg afkrydsningsfeltet for at deaktivere funktionen til integreret godkendelse.
For kun at deaktivere funktionen til integreret godkendelse for indloggede brugere, der er registreret på den lokale enhed, skal du vælge afkrydsningsfeltet for [Disable integrated authentication using credentials for local device authentication].
For kun at deaktivere funktionen til integreret godkendelse for indloggede brugere, der er registreret på LDAP-serveren, skal du vælge afkrydsningsfeltet for [Disable integrated authentication using credentials for LDAP server authentication].

Når integreret godkendelse er deaktiveret, skal der registreres et separat brugernavn og password for at få adgang til de mapper og bokse, der er nævnt herunder.
Personlig mappe
LDAP-server
Delt mappe/FTP-server/WebDAV-server
Avanceret område
Integreret godkendelse er gyldig, mens sessionen er gyldig.
 [Match Case for User Name]
[Match Case for User Name]
Hvis denne funktion er indstillet, kan du indstille, om brugernavne er case-sensitive.

Det anbefales, at dette indstilles sammen med <Funktionsindstillinger>  <Print>
<Print>  <Match case for brugernavn>.
<Match case for brugernavn>.
 <Print>
<Print>  <Match case for brugernavn>.
<Match case for brugernavn>. [Allow Use of @ in User Name]
[Allow Use of @ in User Name]
Vælg, om du vil tillade, at "@" kan anvendes i brugernavne.
 [Use department ID as user group]
[Use department ID as user group]
Vælg afkrydsningsfeltet for at bruge afdelings-ID'er som brugergrupper (Registrering af brugerinformationer i den lokale enhed), som brugere registreres i.
 [Automatically set the department ID at user registration]
[Automatically set the department ID at user registration]
Markér afkrydsningsfeltet for automatisk at tildele et afdelings-id, når du registrerer/redigerer en bruger via Remote UI (Brugerinterface til fjernbetjening). Et nyt afdelings-id tildeles ikke, hvis der allerede er tildelt et. Denne indstilling kan kun angives ved hjælp af Remote UI (Brugerinterface til fjernbetjening).

Hvis brugernavnet består af tal og er på 7 cifre eller færre, tildeles det samme tal til den samme bruger som afdelings-id'et. Hvis den samme brugers password er registreret som et tal på 7 cifre eller færre, indstilles det også som PIN-koden for det afdelings-id.
Hvis brugernavnet og passwordet ikke opfylder ovenstående betingelser, tildeles der automatisk et afdelings-id startende fra 0000001, og 0 (ingen) indstilles for PIN-koden.
I følgende situationer registreres afdelings-id ikke automatisk.
Hvis en bruger er registreret fra maskinens betjeningspanel
Hvis 1.000 afdelings-id'er allerede er registreret
Hvis 1.001 eller flere afdelings-id'er allerede er registreret
 [Automatically Delete Department ID at User Deletion]
[Automatically Delete Department ID at User Deletion]
Hvis afkrydsningsfeltet er markeret, når en bruger slettes, slettes det afdelings-id, der er tilknyttet brugeren, automatisk. Tælleroplysninger, der er tilknyttet det tilsvarende afdelings-id, slettes også. Hvis flere brugere er registreret til afdelings-id'et, slettes det ikke automatisk.
 [Default Role When Registering User:]
[Default Role When Registering User:]
Vælg den rolle, der anvendes på brugere i tilfælde, som f.eks. når der ikke er indstillet nogen rettigheder.
 [Allow e-mail address settings]
[Allow e-mail address settings]
Markér afkrydsningsfeltet for at give brugere uden administratorrettigheder mulighed for at angive deres egne mailadresser på deres brugerkonti.
 [Functions to Restrict:]
[Functions to Restrict:]
Vælg afkrydsningsfelterne for funktioner, der ikke kan anvendes, når personlig godkendelsesadministration er aktiveret.
 [Delete users that have not logged in for the specified period]
[Delete users that have not logged in for the specified period]
Markér afkrydsningsfeltet for at slette brugere, der er registreret på den lokale enhed, der ikke har været logget på maskinen i en angiven tidsperiode. Sørg også for at angive antallet af dage før automatisk sletning, og tidspunktet, hvor det sker.

Hvis du indstiller [Auto Delete After:] til [0], slettes alle andre konti end administratoren på det tidspunkt, der er angivet i [Auto Delete Time:].
Hvis kontiene ikke kan slettes på et bestemt tidspunkt, fordi maskinen er slukket eller i fuld dvaletilstand, slettes kontiene, næste gang maskinen starter.
Hvis en bruger ikke tidligere har været logget på, vises datoen og klokkeslættet for registreringen af den bruger som det tidspunkt, hvor brugeren sidst var logget på.
 [Communication Mode for Kerberos Authentication]
[Communication Mode for Kerberos Authentication]
Vælg den kommunikationsmetode, der bruges til Kerberos-godkendelse.
6
Klik på [Update].
7
Genstart maskinen. Genstart af maskinen

|
|
Den godkendelsesmetode, der er valgt for [Web Service Authentication Method:], anvendes også til personlig godkendelse ved distribution af enhedsinformationer. Udførelse af brugergodkendelse ved distribution af enhedsinformationer
|
Angivelse af hvornår skærmbilledet til login skal vises
Du kan angive, hvornår skærmbilledet til login skal vises, ved at vælge enten "når du starter brug af maskinen" eller "når der trykkes på en funktionsknap". Hvis du vælger "når der trykkes på en funktionsknap", kan du angive de funktioner, der kræver bruger-login. Funktioner, der ikke er angivet, er tilgængelige for ikke-registrerede brugere.
1
Start Remote UI (Brugerinterface til fjernbetjening). Start af Remote UI (Brugerinterface til fjernbetjening)
2
Klik på [Settings/Registration] på portalsiden. Skærmbilledet Remote UI (Brugerinterface til fjernbetjening)
3
Klik på [User Management]  [Authentication Management].
[Authentication Management].
 [Authentication Management].
[Authentication Management].4
Klik på [Control Panel Settings]  [Edit...].
[Edit...].
 [Edit...].
[Edit...].5
Rediger indstillingerne efter behov.
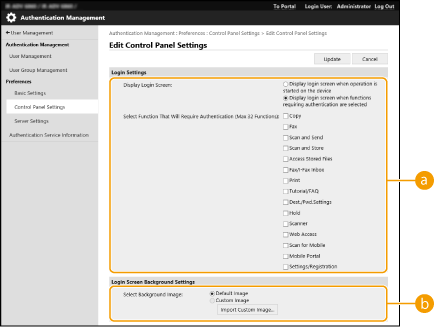
 [Login Settings]
[Login Settings]
I [Display Login Screen:] skal du vælge indstillingen, når skærmbilledet til login vises.
Hvis du har valgt [Display login screen when functions requiring authentication are selected], skal du også vælge de funktioner, loginskærmbilledet skal vises for.
Hvis du har valgt [Display login screen when functions requiring authentication are selected], skal du også vælge de funktioner, loginskærmbilledet skal vises for.

Hvis du ændrer denne indstilling, kan <Begræns adgang til andre brugerjob> indstilles til <Til>. Forholdet mellem indstillingerne angives nedenfor. <Begræns adgang til andre brugerjob>
Når afkrydsningsfeltet [Display login screen when operation is started on the device] er markeret:
<Kopi/print>, <Send> og <Gem> i <Begræns adgang til andre brugerjob> indstilles til <Til>
<Kopi/print>, <Send> og <Gem> i <Begræns adgang til andre brugerjob> indstilles til <Til>
Når afkrydsningsfeltet [Display login screen when functions requiring authentication are selected] er markeret, og afkrydsningsfeltet [Copy], [Access Stored Files] eller [Print] er markeret i [Select Function That Will Require Authentication]:
<Kopi/print> i <Begræns adgang til andre brugerjob> indstilles til <Til>
<Kopi/print> i <Begræns adgang til andre brugerjob> indstilles til <Til>
Når afkrydsningsfeltet [Display login screen when functions requiring authentication are selected] er markeret, og afkrydsningsfeltet [Fax] eller [Scan and Send] er markeret i [Select Function That Will Require Authentication]:
<Send> i <Begræns adgang til andre brugerjob> indstilles til <Til>
<Send> i <Begræns adgang til andre brugerjob> indstilles til <Til>
Når afkrydsningsfeltet [Display login screen when functions requiring authentication are selected] er markeret, og afkrydsningsfeltet [Scan and Store] er markeret i [Select Function That Will Require Authentication]:
<Gem> i <Begræns adgang til andre brugerjob> indstilles til <Til>
<Gem> i <Begræns adgang til andre brugerjob> indstilles til <Til>
Hvis du vil indstille <Begræns adgang til andre brugerjob> til <Fra>, skal du indstille det til <Fra>, efter denne indstilling er fuldført.
 [Login Screen Background Settings]
[Login Screen Background Settings]
Du kan angive et baggrundsbillede for skærmbilledet til login.
6
Klik på [Update].