
Visuaalinen viesti -toiminnon määrittäminen
Visuaalinen viesti -toiminnon avulla voit näyttää yksinkertaista sisältöä ja viestejä kosketuspaneelin näytössä.
Pääkäyttäjän viestin, tapahtumailmoitusten yms. näyttäminen kosketuspaneelin näytössä mahdollistaa laitteen käyttämisen tiedonjakamiseen toimistossa.
Pääkäyttäjän viestin, tapahtumailmoitusten yms. näyttäminen kosketuspaneelin näytössä mahdollistaa laitteen käyttämisen tiedonjakamiseen toimistossa.

|
|
Kun Visuaalinen viesti on asetettu, sisällön voi tarkistaa kohdassa <Visuaalinen viesti> Päävalikko ajoituksesta riippumatta. Viimeksi näytetty sisältö näytetään.
Määritä tiedostopalvelimelle tai kohtaan Lisätila samassa verkossa tallennettu tiedosto näytettäväksi sisällöksi. Käyttö yksinkertaisena tiedostopalvelimena
Voit asettaa Internetissä olevan verkkosivuston sisällöksi välityspalvelimen avulla. Tämän toiminnon käyttämät välityspalvelinasetukset ovat samat kuin kohdassa <Välityspalvelimen asetukset>.
Jos välityspalvelin määritetään, määritetty tieto ei ehkä tule näkyviin. Tällöin voit asettaa poikkeusosoitteen, jotta välityspalvelinta ei käytetä. Poikkeusosoitteiden asettaminen, kun välityspalvelinta ei käytetä
Sisältö näytetään, kun tulostus alkaa, jos pakotettu pito -toiminto on käytössä ja [Display When Print Job Starts] -valintaruutu on valittu.
|
1
Käynnistä Remote UI (Etäkäyttöliittymä) -sovellus. Remote UI (Etäkäyttöliittymä) -sovelluksen käynnistäminen
2
Valitse portaalisivulla [Settings/Registration]. Remote UI (Etäkäyttöliittymä) -sovelluksen ikkuna
3
Valitse [License/Other]  [Visual Message Settings]
[Visual Message Settings]  [Display Settings].
[Display Settings].
 [Visual Message Settings]
[Visual Message Settings]  [Display Settings].
[Display Settings].4
Aseta näytön ajoitus ja sisältö.
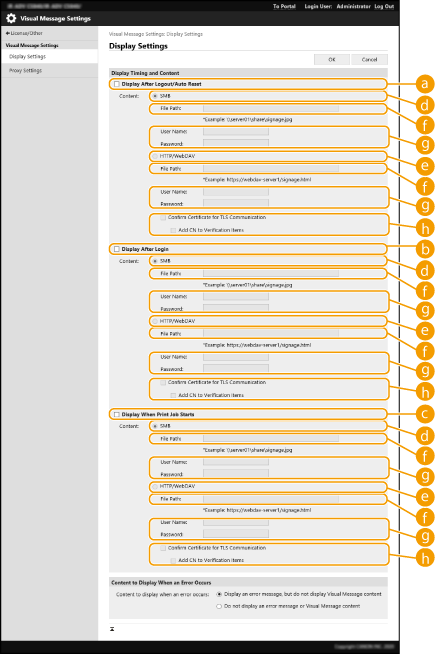
 Näytön ajoituksen asettaminen
Näytön ajoituksen asettaminen
 [Display After Logout/Auto Reset]
[Display After Logout/Auto Reset]
Merkitse tämä valintaruutu, kun haluat näyttää sisällön uloskirjautumisen jälkeen tai kun automaattinen nollaus suoritetaan.
Asetus, joka näyttää sisällön uloskirjautumisen jälkeen, otetaan käyttöön, kun <Kirjautumisnäytön näyttöasetukset> -asetukseksi määritetään <Näytä kun laite käynnistyy>. Kun haluat näyttää sisällön sen jälkeen, kun Automaattinen palautus käynnistyy, määritä <Autom. palautusaika> -asetukseksi vähintään yksi minuutti.
Asetus, joka näyttää sisällön uloskirjautumisen jälkeen, otetaan käyttöön, kun <Kirjautumisnäytön näyttöasetukset> -asetukseksi määritetään <Näytä kun laite käynnistyy>. Kun haluat näyttää sisällön sen jälkeen, kun Automaattinen palautus käynnistyy, määritä <Autom. palautusaika> -asetukseksi vähintään yksi minuutti.
 [Display After Login]
[Display After Login]
Merkitse tämä valintaruutu, kun haluat näyttää sisällön uloskirjautumisen jälkeen. Tämä otetaan käyttöön, kun <Kirjautumisnäytön näyttöasetukset> -asetukseksi määritetään <Näytä kun laite käynnistyy>.
 [Display When Print Job Starts]
[Display When Print Job Starts]
Merkitse tämä valintaruutu, kun haluat näyttää sisällön, kun tulostus alkaa. Tämä otetaan käyttöön, kun asetetaan pakotettu pito -tulostus.
 Sisällön asettaminen kullekin näytön ajoitukselle
Sisällön asettaminen kullekin näytön ajoitukselle
 [SMB]
[SMB]
Merkitse valintaruutu, kun haluat käyttää näytettävää sisältöä [SMB]:n kautta.
 [HTTP/WebDAV]
[HTTP/WebDAV]
Merkitse valintaruutu, kun haluat käyttää näytettävää sisältöä [HTTP/WebDAV]:n kautta.
 [File Path:]
[File Path:]
Kirjoita näytettävän sisällön tiedostopolku.
Esimerkki:
[SMB]: \\server01\share\signage.jpg
[HTTP/WebDAV]: https://webdav-server1/signage.html
 [User Name:]/[Password:]
[User Name:]/[Password:]
Kirjoita käyttäjänimi ja salasana, jotka tarvitaan sisäänkirjautumiseen kohtaan Lisätila tai tiedostopalvelimelle.
 [Confirm Certificate for TLS Communication]/[Add CN to Verification Items]
[Confirm Certificate for TLS Communication]/[Add CN to Verification Items]
Määritä, varmennetaanko yhteyttä muodostettaessa lähetetty TLS-palvelimen varmenne ja sen yhteisönimi (CN).
5
Aseta näyttö virheille.
Jos sisältö ei jostakin syystä näy, valitse näytetäänkö virheviestinäyttö.
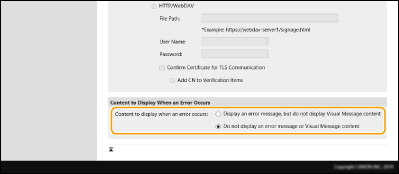
6
Valitse [OK].

|
|
Kun haluat näyttää sisällön sen jälkeen, kun Automaattinen palautus käynnistyy, määritä <Autom. palautusaika> -asetukseksi vähintään yksi minuutti.
Tietoja näytettävissä olevista tiedostomuodoista ja tiedostojen koosta on kohdassa Hallintatoiminnot.
Tämän toiminnon voi suorittaa vain käyttäjä jolla on pääkäyttäjän oikeudet.
Tämä asetus ei sisälly laitetietojen toimitukseen. Laitetietojen toimitus toisiin Canon-monitoimitulostimiin
Tämä asetus voidaan tuoda/viedä. Sama asetus voidaan tuoda useisiin laitteisiin (vain Canon-laitteet, jotka tukevat toimintoa Visuaalinen viesti), niin että sama ilmoitus tai tieto näytetään useissa laitteissa.Asetustietojen tuonti/vienti
[File Path:] tuodaan/viedään tällä asetuksella. Jos Lisätila-tilassa oleva tiedosto määritetään ja näytetään vievässä laitteessa, suorita jokin seuraavista toimenpiteistä:
Kopioi vievän laitteen Lisätila-tilassa oleva tiedosto sen laitteen Lisätila-tilaan, johon tiedot tuodaan.
Vaihda kohtaan [File Path:] polku, jossa tiedosto sijaitsee.
Jos aiot suorittaa sisäänkirjautumistoimia, suorita ne, kun näyttö Visuaalinen viesti on suljettu. Laitteeseen kirjautuminen
Jos Copy Card Reader on asennettu, sisältöä ei näytetä.
|
Poikkeusosoitteiden asettaminen, kun välityspalvelinta ei käytetä
Määritä Visuaalinen viesti -toiminnon välityspalvelimen asetukset vastaamaan kohdan <Välityspalvelimen asetukset> asetuksia. Jos välityspalvelin määritetään, määritetty tieto ei ehkä tule näkyviin. Tällöin voit asettaa poikkeusosoitteen, jotta välityspalvelinta ei käytetä.
1
Käynnistä Remote UI (Etäkäyttöliittymä) -sovellus. Remote UI (Etäkäyttöliittymä) -sovelluksen käynnistäminen
2
Valitse portaalisivulla [Settings/Registration]. Remote UI (Etäkäyttöliittymä) -sovelluksen ikkuna
3
Valitse [License/Other]  [Visual Message Settings]
[Visual Message Settings]  [Proxy Settings].
[Proxy Settings].
 [Visual Message Settings]
[Visual Message Settings]  [Proxy Settings].
[Proxy Settings].4
Anna kohtaan [Address Without Using Proxy] osoitteet, joissa välityspalvelinta ei käytetä.
Voit määrittää useita osoitteita erottamalla ne pilkulla (,).
Voit määrittää enintään 255 merkkiä (vain ASCII-koodia).
5
Valitse [OK].
Visuaalinen viesti -toiminnon käyttäminen käyttömukavuuden lisäämiseksi
Voit julkaista kirjautumistiedot (käyttäjänimen ja toimialueen nimen) palvelimeen käyttäjille, jotka näyttävät sisältöä. Voit myös kerätä kyseiset tiedot ja tulostaa sisältöön linkitetyt PDF-tiedostot tarkistamista varten.
1
Käynnistä Remote UI (Etäkäyttöliittymä) -sovellus. Remote UI (Etäkäyttöliittymä) -sovelluksen käynnistäminen
2
Valitse portaalisivulla [Asetukset/Tallennus]. Remote UI (Etäkäyttöliittymä) -sovelluksen ikkuna
3
Valitse [License/Other]  [Visual Message Settings]
[Visual Message Settings]  [Security Settings].
[Security Settings].
 [Visual Message Settings]
[Visual Message Settings]  [Security Settings].
[Security Settings].4
Valitse niiden kohteiden valintaruudut, jotka haluat asettaa.
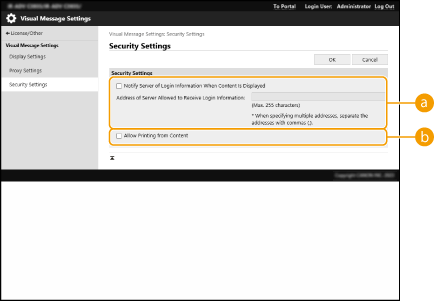
 [Notify Server of Login Information When Content Is Displayed]
[Notify Server of Login Information When Content Is Displayed]
Valitse tämä valintaruutu, jos haluat lähettää käyttäjätiedot (käyttäjänimen ja toimialueen nimen) verkkopalvelimeen, kun käyttäjä näyttää visuaalisen viestin, ja anna verkkopalvelimen polku.
 [Allow Printing from Content]
[Allow Printing from Content]
Valitsemalla tämän valintaruudun voit määrittää toiminnon, joka tulostaa visuaalisessa viestissä näkyvään HTML-tiedostoon sisältyvän PDF-sisällön.
5
Valitse [OK].