Copying a Facing Page Original as Two Separate Pages
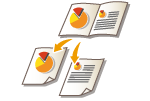 | You can copy an original with two facing pages such as books and magazines into separate pages, dividing the left and right pages. You can make 2-sided copies as well by copying the right page onto the front side and the left page onto the back side. |
 |
When scanning facing pages of a book or bound original, place the original on the platen glass. Place it face down with its corner aligned with the top-left corner of the platen glass, as shown below. 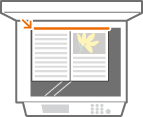 |
Copying a Facing Page Original onto Two Sheets of Paper
1
Place the original. Placing Originals
2
Press <Copy>. <Home> Screen
3
Press <Options> on the Copy Basic Features screen. Copy Basic Features Screen
4
Press <Book  2 Pages>.
2 Pages>.
5
Press  <Close>.
<Close>.
 <Close>.
<Close>.6
Press  (Start).
(Start).
 (Start).
(Start).Copying starts.
Copying a Facing Page Original onto Both Sides of One Sheet of Paper
1
Place the original. Placing Originals
2
Press <Copy>. <Home> Screen
3
Press <Options> on the Copy Basic Features screen. Copy Basic Features Screen.
4
Press <2-Sided>  <Book
<Book  2-Sided>.
2-Sided>.
 <Book
<Book 5
Check and change the setting according to your original type.
If you want to change the setting, press <Set Details>.
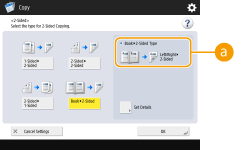
 <Book
<Book If you select <Left/Right  2-Sided>, the left and right pages of the facing page original are copied separately onto both sides of one sheet of paper.
2-Sided>, the left and right pages of the facing page original are copied separately onto both sides of one sheet of paper.
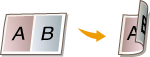
If you select <Front/Back  2-Sided>, the front side and back side of one page of the facing page original are copied onto both sides of one sheet of paper.
2-Sided>, the front side and back side of one page of the facing page original are copied onto both sides of one sheet of paper.
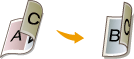
6
Press <OK>  <Close>.
<Close>.
 <Close>.
<Close>.7
Press  (Start).
(Start).
 (Start).
(Start).Scanning starts.
To scan the next page, place the original and press  (Start). After scanning all of the originals, proceed to step 7.
(Start). After scanning all of the originals, proceed to step 7.
 (Start). After scanning all of the originals, proceed to step 7.
(Start). After scanning all of the originals, proceed to step 7.8
Press <Start Copying>.
Copying starts.