| Guida per l'utente (Manuale del prodotto) | |
|---|---|
| Guida per l'utente (Manuale del prodotto) | |
|---|---|
 | È possibile utilizzare la IU remota per stampare, inviare o eliminare i file che sono stati memorizzati nella Mailbox, oppure i fax e I-fax che sono momentaneamente memorizzati nella Mailbox Fax/I-Fax. |
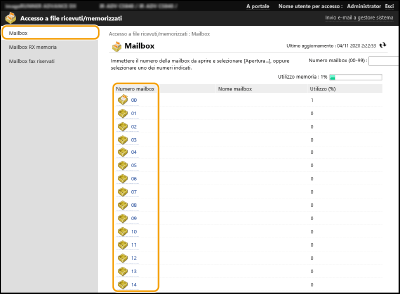


1 | Selezionare la casella di controllo per un file che si desidera stampare e fare clic su [Stampa...]. È possibile selezionare più file. |
2 | Fare clic su [Avvio stampa]. Si può fare clic su [Spostamento in alto], [Spostamento verso l'alto], [Spostamento verso il basso] o [Spostamento in basso] per modificare l'ordine di stampa dei file. Fare clic su [Variazione impostazioni di stampa...] per modificare le impostazioni di stampa. Se si seleziona la casella di controllo per [Eliminazione file dopo stampa], i file vengono automaticamente eliminati dopo la stampa. |

1 | Selezionare la casella di controllo per un file che si desidera inviare e fare clic su [Invio...]. È possibile selezionare più file. |
2 | Fare clic su [Selezione destinazione...], selezionare la destinazione e fare clic su [OK]. Fare clic su [Spostamento in alto], [Spostamento verso l'alto], [Spostamento verso il basso] o [Spostamento in basso] per modificare l'ordine di invio dei file. Fare clic su [Impostazioni...] in [Impostazione dettagli] per modificare le impostazioni di invio. È anche possibile modificare impostazioni dettagliare del file in [Impostazioni file]. (Per informazioni dettagliate sulle impostazioni, vedere Scansione. Si precisa, comunque, che alcune delle impostazioni incluse non possono essere configurate in questa procedura.) Se si seleziona la casella di controllo per [Eliminazione file dopo invio], i file vengono automaticamente eliminati dopo l'invio. |
3 | Fare clic su [OK]. |

1 | Selezionare la casella di controllo per tutti i file che si desidera unire. |
2 | Fare clic su [Unione file...] e inserire un nome di file in [Nome file]. Fare clic su [Spostamento in alto], [Spostamento verso l'alto], [Spostamento verso il basso] o [Spostamento in basso] per modificare l'ordine di unione dei file. |
3 | Fare clic su [Avvio]. |

1 | Selezionare la casella di controllo per il file che si desidera inserire nel secondo file e fare clic su [Inserimento pagine...]. |
2 | Selezionare il file da inserire quindi fare clic su [Avanti]. |
3 | Inserire il nuovo nome di file in [Nome file dopo inserimento] e specificare la posizione di inserimento (pagina) in [Selezione posizione inserimento]. Il file viene inserito prima della pagina specificata in [Selezione posizione inserimento]. |
4 | Fare clic su [Inserimento]. |

1 | Selezionare la casella di controllo per un file che si desidera duplicare e fare clic su [Duplicazione...]. |
2 | Selezionare il numero della Mailbox di destinazione nella in [Mailbox destinazione] quindi fare clic su [Avvio]. |

1 | Fare clic su un'icona [Tipo] o nome di file. |
2 | Fare clic su [Variazione nome file...], inserire il nuovo nome in [Nome file] quindi fare clic su [OK]. |

1 | Fare clic su un'icona [Tipo] o nome di file. |
2 | Selezionare la casella di controllo per le pagine che si desidera eliminare e fare clic su [Cancellazione pagina]  [OK]. [OK].È anche possibile fare clic su [Cancellazione gruppi di pagine...] e specificare un intervallo di pagine da eliminare. |

1 | Selezionare la casella di controllo per il file che si desidera eliminare. |
2 | Fare clic su [Elimina]  [OK]. [OK]. |
 |
Modificare le impostazioni di una MailboxÈ possibile fare clic su [Impostazioni...] nella schermata visualizzata nel passo 4 per modificare il nome e il PIN per la Mailbox selezionata. Specifica delle impostazioni della casella di posta |


1 | Selezionare la casella di controllo per un documento che si desidera stampare e fare clic su [Stampa...]. È possibile selezionare più documenti. |
2 | Fare clic su [Avvio stampa]. Dopo la stampa, i documenti sono automaticamente eliminati. |

1 | Selezionare la casella di controllo per un documento che si desidera inoltrare e fare clic su [Invio...]. È possibile selezionare più documenti. |
2 | Fare clic su [Selezione destinazione], selezionare la destinazione e fare clic su [OK]. Fare clic su [Spostamento in alto], [Spostamento verso l'alto], [Spostamento verso il basso] o [Spostamento in basso] per modificare l'ordine di inoltro dei file. Fare clic su [Impostazioni...] in [Impostazione dettagli] per modificare le impostazioni di invio. È anche possibile modificare impostazioni dettagliare del file in [Impostazioni file]. (Per informazioni dettagliate sulle impostazioni, vedere Scansione. Si precisa, comunque, che alcune delle impostazioni incluse non possono essere configurate in questa procedura.) Se si seleziona la casella di controllo per [Eliminazione file dopo invio], i documenti vengono automaticamente eliminati dopo l'invio. |
3 | Fare clic su [OK]. |

1 | Selezionare la casella di controllo per il file che si desidera eliminare. |
2 | Fare clic su [Elimina]  [OK]. [OK]. |
 |
Controllare gli I-fax che sono stati divisi alla ricezioneFare clic su [Mailbox RX dati divisi] nella schermata visualizzata nel passo 3 per visualizzare un elenco di I-fax divisi alla ricezione. Ricezione di I-Fax Impostare un PIN nella Mailbox RX memoriaÈ possibile modificare il PIN nella Mailbox RX memoria facendo clic su [Impostazioni...] nella schermata visualizzata nel passo 4 e aggiungendo un segno di spunta su [Impostazione PIN]. Configurare le impostazioni Memory LockÈ possibile impostare la ricezione di fax e I-fax nella Mailbox RX memoria facendo clic su [Impostazioni blocco in memoria...] nella schermata visualizzata nel passo 4. |
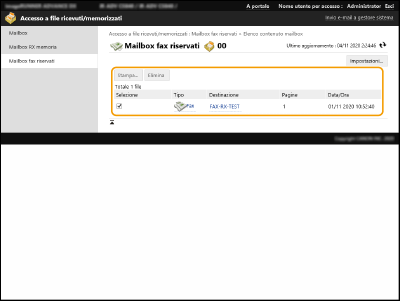

1 | Selezionare la casella di controllo per un documento che si desidera stampare e fare clic su [Stampa...]. È possibile selezionare più documenti. |
2 | Fare clic su [Avvio stampa]. Se si seleziona la casella di controllo per [Eliminazione file dopo stampa], i documenti vengono automaticamente eliminati dopo la stampa. |

1 | Selezionare la casella di controllo per il file che si desidera eliminare. |
2 | Fare clic su [Elimina]  [OK]. [OK]. |
 |
Modificare le impostazioni di una Mailbox fax riservatiÈ possibile modificare il nome e il PIN per la Mailbox fax riservati selezionata facendo clic su [Impostazioni...] nella schermata visualizzata nel passo 4. |
