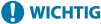
Zugriff auf Erweiterter Platz von einem Computer
Sie können von einem Computer aus auf Erweiterter Platz zugreifen, um Dateien im Computer zu speichern oder Dateien aus Erweiterter Platz herunterzuladen. Dieser gemeinsam genutzte Speicherplatz kann Daten in den von einem Computer gewöhnlich unterstützten Dateiformaten handhaben, was Ihnen eine vielfältige Nutzung ermöglicht, und zwar auf einem Computer erstellte PDF-Dateien zu speichern und gemeinsam zu nutzen oder Dokumente über das Gerät zu scannen, um sie als JPEG-Dateien zu speichern, so dass sie von einem Computer heruntergeladen werden können, wann immer sie benötigt werden. Erweiterter Platz ist entweder als SMB- oder WebDAV-Server von außen zugänglich. Die Zugriffsmethode auf Erweiterter Platz unterscheidet sich je nachdem, welcher Server sie als Rolle verwendet.
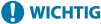 |
Für den Zugriff auf Erweiterter Platz von einem Computer müssen einige Einstellungen zuvor festgesetzt werden. Einstellen von Erweiterter Platz auf "Öffentlich" Wenn das Gerät heruntergefahren wird, während ein Client-Gerät eine Datei in die Erweiterter Platz schreibt, wird eine unvollständige Datei in der Erweiterter Platz erzeugt. Führen Sie in diesem Fall den Vorgang nach dem Neustart des Geräts erneut durch. |
 |
Um vom Explorer eines Computers aus eine direkte Verbindung zum Erweiterten Platz herzustellen, um Dateien/Ordner zu erstellen/ändern/löschen, ist es notwendig, <Von Extern schreiben verbieten> auf <Aus> zu setzen. <Von Extern schreiben verbieten> Wenn die Erweiterter Platz extern als SMB- oder WebDAV-Server geöffnet wird, kann ein Benutzer mit Administratorrechten die Ordner und Dateien, die von allgemeinen Benutzern erstellt wurden, löschen, indem er sich über den Windows Explorer auf einem Computer direkt mit der Erweiterter Platz verbindet. |
Wenn zugänglich mithilfe von SMB
1
Öffnen Sie den Windows-Explorer.
2
Geben Sie in die Adressleiste die Adresse von Erweiterter Platz ein, und drücken Sie die Taste [ENTER] auf der Computer-Tastatur.
Für den Zugriff auf den gemeinsam genutzten Speicherplatz geben Sie "\\Hostname oder IP-Adresse dieses Geräts\Gemeinsam nutzen" ein. Für den Zugriff auf den persönlichen Speicherplatz geben Sie "\\Hostname oder IP-Adresse dieses Geräts\Benutzer" ein.
Bei erfolgreicher Anmeldung wird Erweiterter Platz angezeigt.

Wenn Sie eine IPv6-Adresse verwenden, dann setzen Sie die Adresse in [].
Sobald das Anmeldefenster angezeigt wird, geben Sie den Benutzernamen und das Passwort ein.
Wenn zugänglich mithilfe von WebDAV
1
Öffnen Sie den Windows Explorer, und klicken Sie auf [Benutzer-PC].
2
Klicken Sie auf [Netzlaufwerk verbinden] in der Registerkarte [Computer].
3
Wählen Sie ein Laufwerk in der Dropdownliste [Laufwerk] aus.
4
Geben Sie eine Adresse in das Textfeld [Ordner] ein, und klicken Sie auf [Fertigstellen].
Für den Zugriff auf den gemeinsam genutzten Speicherplatz geben Sie "http://Hostname oder IP-Adresse dieses Geräts\Gemeinsam nutzen" ein. Für den Zugriff auf den persönlichen Speicherplatz geben Sie "http://Hostname oder IP-Adresse dieses Geräts\Benutzer" ein.
Bei erfolgreicher Anmeldung wird Erweiterter Platz angezeigt.

Wenn Sie eine IPv6-Adresse verwenden, dann setzen Sie die Adresse in [].
Wenn TLS verwendet wird, geben Sie "https" anstelle von "http" ein, wenn Sie die Adresse eingeben.
Sobald das Anmeldefenster angezeigt wird, geben Sie den Benutzernamen und das Passwort ein.