| Guia do usuário (Manual do Produto) | |
|---|---|
| Guia do usuário (Manual do Produto) | |
|---|---|
 | Para especificar um Active Directory/servidor LDAP/Microsoft Entra ID como dispositivo de autenticação adicional, você deverá registrar as informações do servidor usado para autenticação. Se necessário, faça um teste de conexão. |
 [Authentication Management].
[Authentication Management]. [Edit...].
[Edit...].
 [Use Active Directory]
[Use Active Directory] [Set Domain List:]
[Set Domain List:] [Use access mode within sites]
[Use access mode within sites]
 [Number of Caches for Service Ticket:]
[Number of Caches for Service Ticket:] [Use LDAP server]
[Use LDAP server] [Period Before Timeout]
[Period Before Timeout] [Default Domain of Login Destination:]
[Default Domain of Login Destination:]
1 | Marque a caixa de seleção como [Use Active Directory] e selecione [Set Manually] como [Set Domain List:]. |
2 | Clique em [Active Directory Management...]  [OK]. [OK]. |
3 | Clique em [Add Domain...]. |
4 | Insira as informações necessárias.   [Domain Name:] [Domain Name:]Insira o nome do domínio do Active Directory que é o destino de login (Exemplo: company.domain.com).  [NetBIOS Name] [NetBIOS Name]Insira o nome de domínio NetBIOS (Exemplo: company).  [Primary Host Name or IP Address:] / [Secondary Host Name or IP Address:] [Primary Host Name or IP Address:] / [Secondary Host Name or IP Address:]Insira o nome de host do servidor do Active Directory ou o endereço IPv4. Quando usar um servidor secundário, especifique o nome em [Secondary Host Name or IP Address:]. Exemplo: Usando um nome de host: ad-server1 Usando um endereço IPv4: 192.168.18.138  [User Name:] / [Password:] [User Name:] / [Password:]Insira o nome e senha a ser usados para acessar e buscar o servidor do Active Directory.  [Starting Point for Search:] [Starting Point for Search:]Especifique o local (nível) para acessar e pesquisar por informações de usuário durante a autenticação do Servidor do Active Directory.  [Login Name:] / [Displayed As] / [E-Mail Address] [Login Name:] / [Displayed As] / [E-Mail Address]Especifique os campos de dados (nomes dos atributos) de nome de login, nome de exibição e endereço de e-mail de cada conta de usuário no servidor do Active Directory (Exemplo: sAMAccountName, cn, mail). |
5 | Clique em [Connection Test] para confirmar que a conexão é possível e então clique em [Add].  Para editar informações do servidor Clique em [Edit] nas informações do servidor que deseja editar, faça as alterações necessárias e clique em [Update]. |

1 | Marque a caixa de seleção de [Use LDAP server] e clique em [LDAP Server Management...]  [OK]. [OK]. |
2 | Clique em [Add Server...]. |
3 | Insira as informações do servidor LDAP. 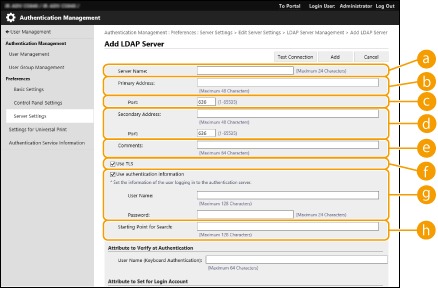  [Server Name] [Server Name]Insira o nome do servidor LDAP. O nome "localhost" não pode ser usado. O nome do servidor pode não incluir espaços.  [Primary Address] [Primary Address]Insira o endereço IP ou nome do host do servidor LDAP (Exemplo: ldap.example.com). O endereço de loopback (127.0.0.1) não pode ser usado.  [Port:] [Port:]Insira o número da entrada usada para comunicação com o servidor LDAP. Use a mesma configuração do servidor. Se não inserir um número, ele será automaticamente configurado como "636" na caixa de seleção marcada como [Use TLS], ou como "389" quando a caixa de seleção está em branco.  [Secondary Address:] / [Port:] [Secondary Address:] / [Port:]Quando usar um servidor secundário em seu ambiente, insira o endereço IP e o número da entrada.  [Comments] [Comments]Insira uma descrição ou comentário se necessário.  [Use TLS] [Use TLS]Marque a caixa de seleção quando usar criptografia TLS em comunicações com o servidor LDAP.  [Use authentication information] [Use authentication information]Limpe a caixa de seleção para permitir acesso anônimo ao servidor LDAP, apenas se o servidor LDAP estiver configurado para permitir acesso anônimo. Quando usar o nome de usuário e senha para autenticação, marque a caixa de seleção e insira os valores de [User Name:] e [Password:].  [Starting Point for Search:] [Starting Point for Search:]Especifique o local (nível) da busca por informações do usuário quando a autenticação no servidor LDAP é realizada. |
4 | Especifique como configurar os nomes de atributos e de domínio.   [User Name (Keyboard Authentication):] [User Name (Keyboard Authentication):]Especifique os campos de dados LDAP (nomes de atributos) de nome de usuário no servidor LDAP (Exemplo: uid).  [Login Name:] / [Display Name] / [E-Mail Address] [Login Name:] / [Display Name] / [E-Mail Address]Especifique os campos de dados LDAP (nomes de atributos) de nome de login, nome de exibição e endereços de e-mail de cada conta de usuário no servidor LDAP (Exemplo: uid, cn, mail).  [Specify the domain name] / [Specify the attribute name for domain name acquisition] [Specify the domain name] / [Specify the attribute name for domain name acquisition]Selecione como configurar o nome de domínio do destino de login. Para especificar o nome de domínio diretamente, selecione [Specify the domain name] e insira o nome de domínio. Para especificar o campo de dados LDAP (nome de atributo) de onde obter o nome de domínio do servidor LDAP, selecione [Specify the attribute name for domain name acquisition] e insira o nome de atributo (Exemplo: dc). |
5 | Clique em [Connection Test] para confirmar que a conexão é possível e então clique em [Add]. |


1 | Marque a caixa de seleção [Use Microsoft Entra ID]. |
2 | Clique em [Domain Settings]. A tela [Microsoft Entra ID Domain Settings] é exibida. |
3 | Especifique as informações do Microsoft Entra ID.   [Login Destination Name] [Login Destination Name]Insira o nome a ser exibido no destino de login. * Você não pode usar espaços ou caracteres de controle.  [Domain Name] [Domain Name]Insira o nome do domínio do Microsoft Entra ID que será o destino de login.  [Application ID] [Application ID]Insira o ID do aplicativo (cliente).  [Secret] [Secret]Insira a chave gerada pelo Microsoft Entra ID. Você não precisa inseri-la quando usa [Key and Certificate].  [Key and Certificate] [Key and Certificate]Pressione [Key and Certificate] quando usar uma chave e certificado. Você pode pressionar [Export Certificate] para exportar o certificado a ser registrado no Microsoft Entra ID.  [Microsoft Entra ID Authentication URL] e [Microsoft Entra ID API URL] [Microsoft Entra ID Authentication URL] e [Microsoft Entra ID API URL]Insira as URLs. Dependendo do seu ambiente de nuvem, você pode precisar alterar essas configurações. |
4 | Especifique os atributos.  [Attribute to Set for Login Account] Insira os atributos para o nome de login, nome de exibição e endereço de e-mail de cada conta de usuário no servidor. [Login Name] Do menu suspenso, selecione o atributo para o nome de login de cada conta de usuário no servidor. * Para especificar um atributo não exibido no menu suspenso, você pode inseri-lo diretamente. [WindowsLogonName]: O nome de exibição é obtido do Microsoft Entra ID e é alterado da seguinte maneira para criar o nome de login: Os espaços e os seguintes caracteres são exibidos do nome de exibição: * + , . / : ; < > = ? \ [ ] |. “@” e qualquer caractere subsequente são excluídos. As cadeias com mais de 20 caracteres são abreviadas para terem 20 caracteres ou menos. Exemplo: Quando o nome de exibição é "user.001@example.com", o nome de login passa a ser "user001”. [displayName]: O nome de exibição obtido do Microsoft Entra ID passa a ser o nome de login. [userPrincipalName]: O nome do usuário principal obtido do Microsoft Entra ID passa a ser o nome de login. [userPrincipalName-Prefix]: A parte antes do "@" no nome do usuário principal obtido do Microsoft Entra ID passa a ser o nome de login. Exemplo: Quando o nome do usuário principal é "user.002@mail.test", o nome de login passa a ser "user.002”. [Display Name] e [E-Mail Address] Insira os atributos para o nome de exibição e endereço de e-mail de cada conta de usuário no servidor. |
5 | Especifique o nome do domínio do destino de login no [Domain Name] em [Domain Name to Set for Login Account]. |
6 | Especifique as configurações em [Autocomplete for Entering User Name When Using Keyboard Authentication] em [Domain Name to Autocomplete]. Insira o nome do domínio para o qual fazer o preenchimento automático. Normalmente, defina o mesmo o nome usado no [Domain Name]. |
7 | Clique em [Connection Test] para testar a conexão. |
8 | Clique em [Update]. A tela volta a [Edit Server Settings]. |
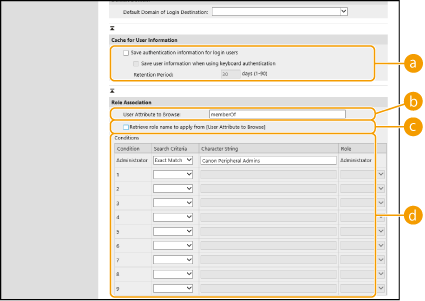
 [Save authentication information for login users]
[Save authentication information for login users] [User Attribute to Browse:]
[User Attribute to Browse:] [Retrieve role name to apply from [User Attribute to Browse]]
[Retrieve role name to apply from [User Attribute to Browse]] [Conditions]
[Conditions][Search Criteria] | Selecione os critérios de busca de [Character String]. |
[Character String] | Insira a cadeia de caracteres registrada ao atributo especificado em [User Attribute to Browse:]. Para configurar os privilégios com base no grupo do qual o usuário faz parte, insira o nome do grupo. |
[Role] | Selecione os privilégios que se aplicam a usuários que atendem aos critérios. |

1 | No menu de navegação, clique em [Registros de aplicativo]  [Register New Flow]. [Register New Flow]. |
2 | Insira o nome do aplicativo. Você pode usar qualquer nome. Exemplo: <nome da impressora> Canon Login |
3 | Selecione o tipo de conta e clique em [Register]. O ID do aplicativo (cliente) é gerado. Anote A ID gerada. |
1 | No menu de navegação, clique em [Certificados e segredos]. |
2 | Clique em [Novo segredo do cliente]. |
3 | Na caixa de diálogo [Adicionar um segredo de cliente], insira a descrição e a data de vencimento e clique em [Add]. São criados uma ID secreta e um valor. Anote esse valor secreto criado. Você não precisa da ID secreta. * O valor secreto só é exibido uma vez. Se você não puder anotar o valor, crie um novo cliente secreto. |
1 | No menu de navegação, clique em [Certificados e segredos]. |
2 | Clique em [Carregar certificado]. |
3 | Selecione o arquivo e clique em [Add]. Depois de carregar o certificado, anote o valor [Thumbprint]. |
