
使用个性化功能
您是否曾遇到过以下情况呢?
复印时意外使用了前一个用户的设置。
经常配置同一设置组合。
本机具有个性化功能,即通过“个人认证管理”可以为每位登录用户注册设置。例如,可以将双面复印设置为默认的复印模式,将登陆后的初始屏幕设置为“扫描后存储”基本功能屏幕。
自定义设置也可以同步至同一网络内的其他 Canon 机器并应用于所有机器。
个性化功能有助于提高可操作性、安全性,降低成本。
自定义设置也可以同步至同一网络内的其他 Canon 机器并应用于所有机器。
个性化功能有助于提高可操作性、安全性,降低成本。
 |
用户必须能够使用个人认证功能,才能使用个性化。有关个人认证的信息,请咨询设备管理员。管理用户 每个用户的个性化设置可以与同一网络中的其他Canon机器进行同步,并在所有同步的机器上使用。同步多台佳能多功能打印机设置 有关可以个性化设置的详细信息,请参阅可以个性化的项目列表。 |
屏幕个性化
设置个性化
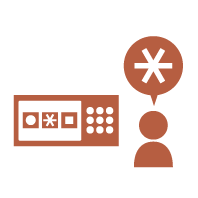 | 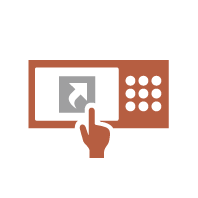 | 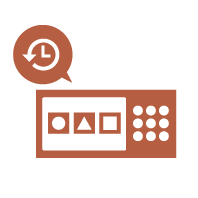 | ||
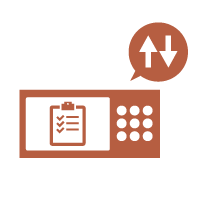 | 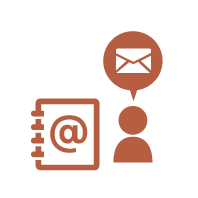 | 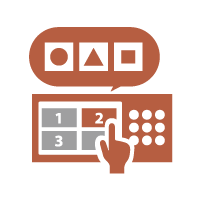 | ||
功能个性化
屏幕个性化
更改各用户的显示语言(切换语言/键盘)
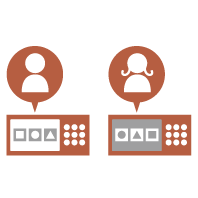 | 可以根据每个登录用户的喜好,更改登录屏幕的语言。 例如,本机可以为一位用户显示英文屏幕,随后当另一位用户登陆时可以切换为法语屏幕。 触摸面板显示屏的键盘布局也可以变更。 |
显示常用屏幕作为初始屏幕(启动/恢复后的默认屏幕 / 默认屏幕(状态确认))
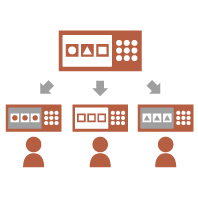 | 用户登录后以及机器从睡眠模式恢复工作状态时的显示屏幕可以设置。 例如,<复印>和<传真>的操作屏幕(基本功能屏幕)、<扫描后存储>接收方选择屏幕,以及用于检查作业状态的<状态确认>屏幕都可以设置为初始屏幕。 当按<状态确认>时,可以将频繁使用的作业状态/日志屏幕注册为默认显示屏幕。 |
防止重复输入相同字符(键重复设置)
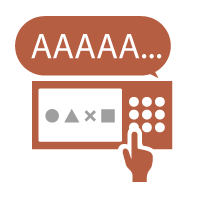 | 利用此设置,您可以调整重复输入相同字符的时间。 例如,如果按住<a>键特定时间,将开始重复输入字母“a”。对于希望慢慢工作的人员来说,可以通过调整触摸面板显示屏的响应速度来避免这种情况。 |
增强屏幕可见性(反转显示(彩色)/启用屏幕缩放)
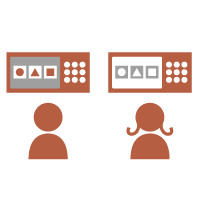 | 可以放大屏幕或已相反色显示。 例如,通过反转屏幕颜色可帮助一些对默认颜色有识别困难的用户更好地阅览屏幕内容 在某些屏幕中,将两根手指分开或并拢可以相应地放大或缩小屏幕内容。 |
设置个性化
将频繁使用的设置指定为默认设置(更改默认设置)
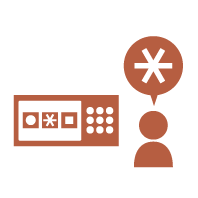 | 频繁使用的设置可以注册为默认设置。 例如,若用户频繁使用双面模式,可将其设置为默认设置,这样用户每次操作本机时便无需指定双面模式。 <更改默认设置> (复印) <更改默认设置> (传真) <更改默认设置> (扫描后发送) <更改默认设置> (扫描后存储) <更改默认设置> (存取已存储文件) |
为较深层级的设置项目创建快捷键(注册选项快捷键)
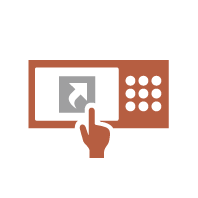 | 在“基本复印功能”屏幕、“基本传真功能”屏幕和“扫描后发送基本功能”屏幕中,可以注册常用设置的快捷键。 例如,如果用户经常使用复印功能<选项>中的<N合1>模式,可以在“基本复印功能”屏幕中显示<N合1>模式的快捷键。这样,只需按一下按钮即可调用<N合1>模式,无需前往<选项>屏幕。 |
恢复此前的复印设置(之前的设置)
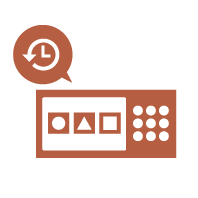 | 此前使用的<复印>设置、<传真>和<扫描后发送>设置及接收方保存在本机中。 当需要使用与此前相同的设置进行打印时,用户可以恢复此前使用的设置,这样便无需指定相同设置。 |
使作业列表方便阅览(整理作业列表)
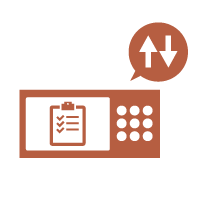 | 作业列表可以按照名称、日期等顺序进行整理,以便于查找所需的作业或文档。 该整理顺序保留至下一位用户登录。 |
管理个人地址列表/用户组地址列表(个人地址列表 / 用户组地址列表)中的接收地址
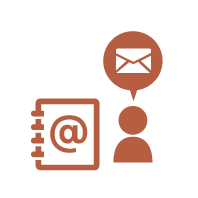 | 接收地址可以通过个人地址列表和用户组地址列表进行区分和管理。 例如,您可以在个人地址列表中管理您的个人客户使用的接收地址,在用户组地址列表中管理在组内共享的接收地址。 |
通过一个按钮设定多种设置 (<个人>/<共享>)
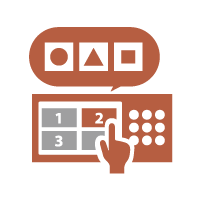 | 用户可以使用<个人>按钮和<共享>按钮,这样便无需单独设置相同的设置组合。 例如,用户可以同时设置<双面>和<N合1>模式。通过将以上设置注册到<个人>按钮中,随后只需按一个按钮即可恢复此设置组合。 将以上设置注册到<共享>按钮后,其他用户也可以更方便地使用此设置组合。 |
功能个性化
在本机上打印重要文档(强制保留)
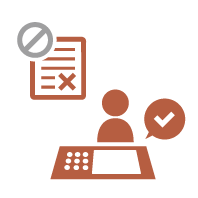 | 用户在登录机器之前,其重要文件会受到保护以避免其他用户打印。 在打印之前,您可以利用“强制保留打印”功能检查您在机器中的打印作业,这样可以取消不必要的作业,同时防止其他用户取走您的文档。 |
将数据存储在无数据服务器的环境中(个人空间)
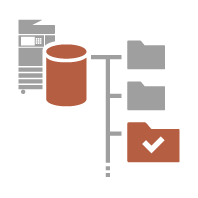 | 高级存储箱 的个人空间可用于存放重要的管理文档。 各用户可在本机中创建独立的文件夹,而各文件夹可通过“个人认证管理”所使用的密码进行管理。 随后可以选择这些文件进行打印。 |
直接将扫描数据存储于服务器上(个人文件夹)
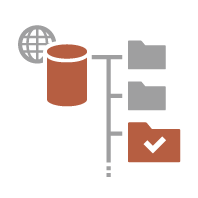 | 使用本机扫描的数据可以存储在同一网络内的服务器中。 例如,用户可以在办公室的SMB服务器上创建个人文件夹,用于直接存储由本机扫描的数据。这样,可以避免数据与其他用户的数据混合。 |
将扫描后的文档发送至您私有的电子邮件地址(发送给自己)
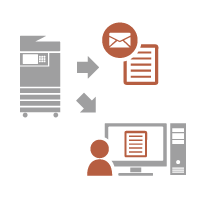 | 用户可以将扫描后的文档轻松发送至其私有的电子邮件地址。 例如,在将文档以 PDF 文件格式发送至客户的电子邮件地址时,用户可以按“扫描后发送基本功能”屏幕上的<发送给自己>,将该 PDF 文件发送至其私有的电子邮件地址。 |