
Installing MEAP Applications
Before installing a MEAP application, you must acquire the "license file" using a computer. After acquiring the license file, display the SMS from the Remote UI to install the MEAP application.

 |
You can check the number of applications installed and the storage device space being used. Managing MEAP Applications If your MEAP application does not come with a License Access Number, your license file will be provided by your MEAP Application provider. The license key and license file described in this section are not required. For more information, see the manual provided with each MEAP application. Depending on the MEAP application, it may require a specific condition for installation. For more information, see the user's manual for the MEAP application to be used. The maximum number of MEAP applications that can be installed on this machine is 19. |
Acquiring the License File
 |
The following information is required for acquiring a license file.The "license access number" attached to the package of the MEAP application. The "serial number" of the machine displayed in the lower left of the screen when pressing  (Counter/Device Information) or the [Counter/Device Information] key* (Models with an upright control panel). (Counter/Device Information) or the [Counter/Device Information] key* (Models with an upright control panel).* You can also check the serial number through the SMS screen. Managing MEAP Applications |
1
Open a Web browser to access http://www.canon.com/lms/license/
2
Follow the on-screen instructions to acquire the license file.
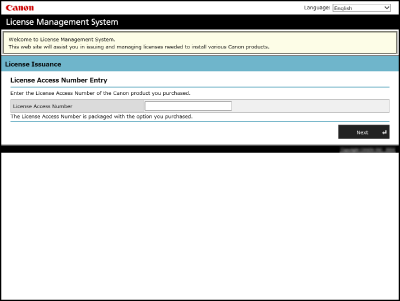
After acquiring the license file, display the SMS to install the MEAP application.
Installing the Application
1
Log in to the Remote UI. Starting the Remote UI
2
Click [Service Management Service] on the portal page.
3
Click [Install MEAP Application].

4
Click [Browse...], specify the application file and the license file, and click [OK].

Files with a "jar" extension are application files.
Files with an "lic" extension are license files.
5
Select the operation to perform after installation.
To start the application after installation, select [Install and Start]. If you do not want to start the application after installation, select [Only Install].
6
Click [Install]  [Yes].
[Yes].
 [Yes].
[Yes].When the licensing screen is displayed, confirm the contents and click [I Accept].
When installation is complete, the MEAP Application Management screen is displayed.
 |
Depending on the MEAP application, the user's manual or related software can be downloaded from the following URL. http://canon.com/fau/downloads You can upgrade the MEAP application version in the same procedure as the installation. Stop the MEAP application on the SMS screen before installing. Managing MEAP Applications The maximum amount of storage device that applications can use is approximately 4 GB. If the machine is performing its shutdown process while an application is being installed, an error message may be displayed on the Install page for SMS, and the installation may be cancelled. In this case, try installing the MEAP application again after restarting the machine (turn the main power switch Off, and then On). For instructions on turning On/Off the machine, see Turning OFF the Machine, Turning ON the Machine. |