
Configuration de la fonction Visual Message
La fonction Visual Message vous permet d'afficher un simple contenu et des messages sur l'afficheur tactile.
L'affichage des messages via l'administrateur ou les notifications d'événement, etc. sur l'afficheur tactile permet d'utiliser l'appareil comme outil de partage des informations au bureau.
L'affichage des messages via l'administrateur ou les notifications d'événement, etc. sur l'afficheur tactile permet d'utiliser l'appareil comme outil de partage des informations au bureau.
 |
Lorsque la fonction Visual Message est activée, le contenu peut être vérifié à partir de <Visual Message> sur le Accueil, quel que soit le moment indiqué. Le dernier contenu affiché est affiché. Définissez un fichier enregistré sur un serveur de fichiers ou dans une Boîte avancée sur le même réseau que le contenu à afficher. Utiliser comme un simple serveur de fichier Vous pouvez également définir un site Web sur Internet comme contenu via un serveur proxy. Les réglages proxy utilisés pour cette fonction sont les mêmes que les réglages dans <Réglages Proxy>. Si un proxy est établi, le contenu spécifié peut ne pas apparaître. Lorsque cela se produit, établissez une adresse d’exception de sorte que le serveur proxy ne soit pas utilisé. Configuration d'adresses particulières n'utilisant pas un serveur proxy Le contenu est affiché lorsque l'impression démarre si la fonction d'impression en attente forcée est activée et la case [Afficher au démarrage de la tâche d'impression] est cochée. |
1
Lancez l'interface utilisateur distante.Lancement de l'interface utilisateur distante
2
Cliquez sur [Réglages/Enregistrement] dans la page du portail. Ecran de l'interface utilisateur distante
3
Cliquez sur [Licence/Autre]  [Paramètres Visual Message]
[Paramètres Visual Message]  [Paramètres d'affichage].
[Paramètres d'affichage].
 [Paramètres Visual Message]
[Paramètres Visual Message]  [Paramètres d'affichage].
[Paramètres d'affichage].4
Spécifiez le contenu à afficher et le moment auquel l'afficher.
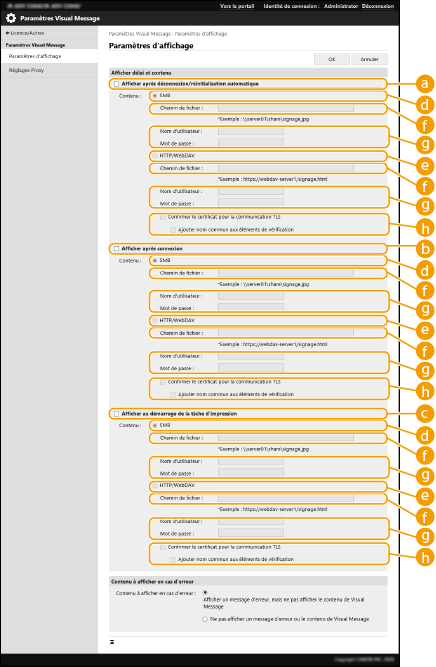
 Spécification du moment de l'affichage
Spécification du moment de l'affichage
 [Afficher après déconnexion/réinitialisation automatique]
[Afficher après déconnexion/réinitialisation automatique]Cochez cette case pour afficher le contenu après la déconnexion ou une fois le mode de réinitialisation automatique activé.
Le réglage permettant d'afficher le contenu après la déconnexion est activé lorsque <Réglages affichage écran de connexion> est réglé sur <Afficher au démarrage du périphérique>.Pour afficher le contenu après l'activation du mode de réinitialisation automatique, réglez <Délai réinitialisation auto.> sur 1 minute ou plus.
Le réglage permettant d'afficher le contenu après la déconnexion est activé lorsque <Réglages affichage écran de connexion> est réglé sur <Afficher au démarrage du périphérique>.Pour afficher le contenu après l'activation du mode de réinitialisation automatique, réglez <Délai réinitialisation auto.> sur 1 minute ou plus.
 [Afficher après connexion]
[Afficher après connexion]Cochez cette case pour afficher le contenu après la connexion. Ce réglage est activé lorsque <Réglages affichage écran de connexion> est réglé sur <Afficher au démarrage du périphérique>.
 [Afficher au démarrage de la tâche d'impression]
[Afficher au démarrage de la tâche d'impression]Cochez cette case pour afficher le contenu au démarrage de l'impression. Ce réglage est activé lorsque l'impression en attente forcée est activée.
 Spécification du contenu pour chaque moment d'affichage
Spécification du contenu pour chaque moment d'affichage
 [SMB]
[SMB]Sélectionnez la case à cocher pour accéder au contenu à afficher via [SMB].
 [HTTP/WebDAV]
[HTTP/WebDAV]Sélectionnez la case à cocher pour accéder au contenu à afficher via [HTTP/WebDAV].
 [Chemin de fichier :]
[Chemin de fichier :]Saisissez le chemin pour accéder au contenu à afficher.
Exemple :
[SMB] : \\server01\share\signage.jpg
[HTTP/WebDAV] : https://webdav-server1/signage.html
 [Nom d'utilisateur :]/[Mot de passe :]
[Nom d'utilisateur :]/[Mot de passe :]Saisissez le nom d'utilisateur et le mot de passe nécessaire pour vous connecter à la Boîte avancée ou au serveur de fichier.
 [Confirmer le certificat pour la communication TLS]/[Ajouter nom commun aux éléments de vérification]
[Confirmer le certificat pour la communication TLS]/[Ajouter nom commun aux éléments de vérification]Définissez s'il faut vérifier le certificat de serveur TLS envoyé lors de la connexion et son CN (nom commun).
5
Réglez l’affichage des pannes à l’écran.
Si, pour quelque raison que ce soit, le contenu n’apparaît pas, sélectionnez si vous voulez afficher un message de panne à l’écran.
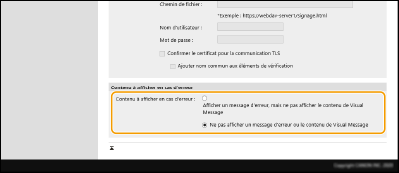
6
Cliquez sur [OK].
 |
Pour afficher le contenu une fois le mode de réinitialisation automatique démarré, réglez <Délai réinitialisation auto.> sur une minute ou plus. Pour plus d'informations sur les formats de fichier et les tailles de données qui peuvent être affichés, consultez la section Fonctions de gestion. Ces réglages ne peuvent être définis que par un utilisateur qui dispose des droits administrateur. Ce réglage n'est pas inclus dans la Distribution des informations de périphérique. Diffusion des informations de périphérique vers d'autres imprimantes multifonctions Canon Ce réglage peut être importé/exporté. Le même réglage peut être importé vers plusieurs dispositifs (uniquement des dispositifs Canon prenant en charge la fonction Visual Message) pour afficher le même avis ou les mêmes informations sur plusieurs dispositifs.Import/Export des données de réglage [Chemin de fichier :] est importé/exporté avec ce réglage. Si un fichier dans l'Boîte avancée est spécifié et affiché sur l'appareil exportateur, exécutez l'une des opérations suivantes : Copiez manuellement le fichier dans l'Boîte avancée de l'appareil exportateur vers l'Boîte avancée de l'appareil importateur. Remplacez le [Chemin de fichier :] par le chemin d'emplacement du fichier. Si vous exécutez des opérations de connexion, exécutez-les après avoir quitté l'écran Visual Message. Connexion à l'appareil Si Lecteur de Carte est installé, le contenu n'est pas affiché. |
Configuration d'adresses particulières n'utilisant pas un serveur proxy
Spécifiez les réglages Proxy dans la fonction Message visuel que ceux sélectionnés dans <Réglages Proxy>. Si un Proxy est réglé, il peut arriver que le contenu sélectionné ne s'affiche pas. Dans ce cas, définissez une adresse particulière de sorte que le serveur proxy ne soit pas utilisé.
1
Lancez l'interface utilisateur distante.Lancement de l'interface utilisateur distante
2
Cliquez sur [Réglages/Enregistrement] dans la page du portail. Ecran de l'interface utilisateur distante
3
Cliquez sur [Licence/Autre]  [Paramètres Visual Message]
[Paramètres Visual Message]  [Réglages Proxy].
[Réglages Proxy].
 [Paramètres Visual Message]
[Paramètres Visual Message]  [Réglages Proxy].
[Réglages Proxy].4
Dans [Adresse sans Proxy], saisissez les adresses pour lesquelles un serveur proxy ne sera pas utilisé.
Vous pouvez indiquer plusieurs adresses séparées pas une virgule (,).
Vous pouvez utiliser jusqu'à 255 caractères (uniquement en code ASCII).
5
Cliquez sur [OK].
Utilisation de la fonction Visual Message pour une utilisation pratique
Vous pouvez envoyer les informations de connexion (nom d’utilisateur et nom de domaine) au serveur pour les utilisateurs qui affichent du contenu. Vous pouvez également collecter ces informations et imprimer les fichiers PDF liés dans le contenu pour vérification.
1
Lancez l'interface utilisateur distante.Lancement de l'interface utilisateur distante
2
Cliquez sur [Settings/Registration] dans la page du portail. Ecran de l'interface utilisateur distante
3
Cliquez sur [Licence/Autre]  [Paramètres Visual Message]
[Paramètres Visual Message]  [Réglages de sécurité].
[Réglages de sécurité].
 [Paramètres Visual Message]
[Paramètres Visual Message]  [Réglages de sécurité].
[Réglages de sécurité].4
Cochez les cases pour les éléments que vous voulez régler.
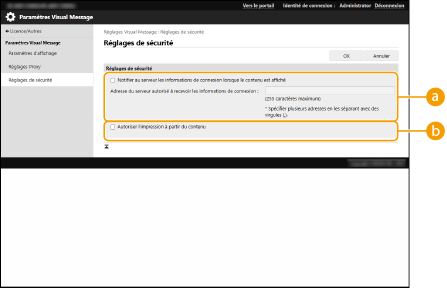
 [Notifier au serveur les informations de connexion lorsque le contenu est affiché]
[Notifier au serveur les informations de connexion lorsque le contenu est affiché]Cochez cette case pour afficher les informations de l’utilisateur (nom d’utilisateur et nom de domaine) sur le serveur Web lorsque l’utilisateur affiche le message visuel, et saisissez le chemin d’accès du serveur Web.
 [Autoriser l'impression à partir du contenu]
[Autoriser l'impression à partir du contenu]Cochez cette case pour spécifier la fonction qui imprime le contenu PDF inclus dans le HTML affiché dans le message visuel.
5
Cliquer sur [OK].