
Основные операции в среде Windows

|
|
Операция может отличаться в зависимости от используемого компьютера.
|
Отображение папки принтеров
Windows 8.1/Server 2012 R2
Щелкните правой кнопкой мыши кнопку [Пуск] выберите [Control Panel]
выберите [Control Panel]  [View devices and printers].
[View devices and printers].
Щелкните правой кнопкой мыши кнопку [Пуск]
 выберите [Control Panel]
выберите [Control Panel]  [View devices and printers].
[View devices and printers].Windows 10
[ ]
]  Выберите [Система Windows]
Выберите [Система Windows]  [Панель управления]
[Панель управления]  [Оборудование и звук]
[Оборудование и звук]  [Устройства и принтеры].
[Устройства и принтеры].
[
 ]
]  Выберите [Система Windows]
Выберите [Система Windows]  [Панель управления]
[Панель управления]  [Оборудование и звук]
[Оборудование и звук]  [Устройства и принтеры].
[Устройства и принтеры].Windows Server 2012
В нижнем левом углу экрана щелкните правой кнопкой мыши кнопку выберите [Control Panel]
выберите [Control Panel]  [View devices and printers].
[View devices and printers].
В нижнем левом углу экрана щелкните правой кнопкой мыши кнопку
 выберите [Control Panel]
выберите [Control Panel]  [View devices and printers].
[View devices and printers].Windows Server 2016
Щелкните правой кнопкой мыши [ ]
]  выберите [Панель управления]
выберите [Панель управления]  [Оборудование]
[Оборудование]  [Устройства и принтеры].
[Устройства и принтеры].
Щелкните правой кнопкой мыши [
 ]
]  выберите [Панель управления]
выберите [Панель управления]  [Оборудование]
[Оборудование]  [Устройства и принтеры].
[Устройства и принтеры].Отображение общих принтеров на сервере печати
1
Откройте проводник Windows.
Windows 8.1/Server 2012 R2
Щелкните правой кнопкой мыши кнопку [Пуск] выберите [Проводник].
выберите [Проводник].
Щелкните правой кнопкой мыши кнопку [Пуск]
 выберите [Проводник].
выберите [Проводник].Windows 10/Server 2016
Щелкните правой кнопкой мыши [ ]
]  выберите [File Explorer].
выберите [File Explorer].
Щелкните правой кнопкой мыши [
 ]
]  выберите [File Explorer].
выберите [File Explorer].Windows Server 2012
В нижнем левом углу экрана щелкните правой кнопкой мыши кнопку выберите [Проводник].
выберите [Проводник].
В нижнем левом углу экрана щелкните правой кнопкой мыши кнопку
 выберите [Проводник].
выберите [Проводник].2
Выберите сервер печати в разделе [Сеть].
Для просмотра компьютеров в сети может понадобиться включить функцию сетевого обнаружения или выполнить поиск в сети на наличие компьютеров.
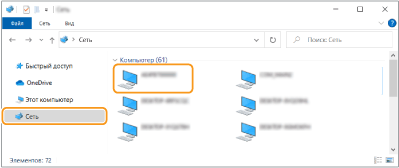
Отобразится общий принтер.
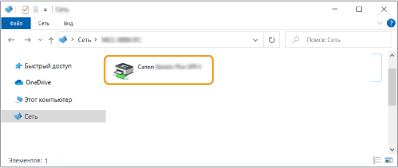 n
nПроверка порта LPR/RAW
1
Откройте папку принтера. Отображение папки принтеров
2
Щелкните правой кнопкой мыши значок принтера и выберите пункт [Свойства принтера].
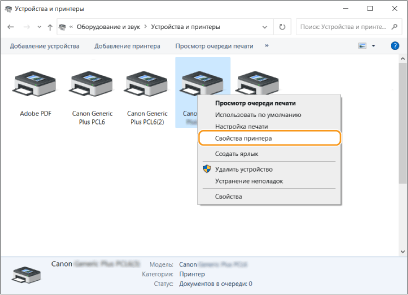
3
Проверьте настройки порта.
Щелкните вкладку [Порты].
Убедитесь в том, что для принтера выбран правильный порт.
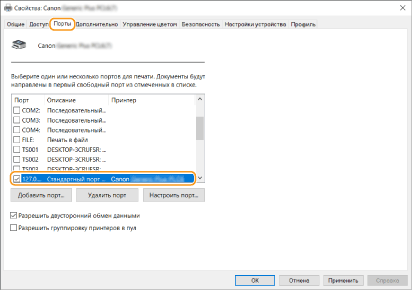
При печати из приложения Microsoft Store
Windows 8.1/Server 2012 R2
Выдвиньте панель настроек с правой стороны экрана Коснитесь или щелкните [Устройства]
Коснитесь или щелкните [Устройства]  [Печать]
[Печать]  Используемый драйвер
Используемый драйвер  [Печать].
[Печать].
Выдвиньте панель настроек с правой стороны экрана
 Коснитесь или щелкните [Устройства]
Коснитесь или щелкните [Устройства]  [Печать]
[Печать]  Используемый драйвер
Используемый драйвер  [Печать].
[Печать].Windows 10
В приложении коснитесь или щелкните [Печать] Используемый драйвер
Используемый драйвер  [Печать].
[Печать].
В приложении коснитесь или щелкните [Печать]
 Используемый драйвер
Используемый драйвер  [Печать].
[Печать].Windows Server 2012
Выдвиньте панель настроек с правой стороны экрана Коснитесь или щелкните [Устройства]
Коснитесь или щелкните [Устройства]  Используемый драйвер
Используемый драйвер  [Печать].
[Печать].
Выдвиньте панель настроек с правой стороны экрана
 Коснитесь или щелкните [Устройства]
Коснитесь или щелкните [Устройства]  Используемый драйвер
Используемый драйвер  [Печать].
[Печать].

|
|
При печати данным способом доступно ограниченное количество параметров печати.
Если отображается сообщение [Принтер требует вашего внимания. Перейдите к рабочему столу.], перейдите на рабочий стол и следуйте указаниям в диалоговом окне. Это сообщение отображается в том случае, когда на устройстве включена функция отображения имени пользователя при печати и выполнении других операций.
|